Table des matières
Nautilus Actions
Présentation
Nautilus-actions est une extension de nautilus permettant d'ajouter des fonctions au menu contextuel (menu lors d'un clic droit). Ces fonctions sont appelées actions.
Nautilus-actions fonctionne un peu comme nautilus scripts à part que sa configuration se fait entièrement graphiquement et que ce ne sont pas seulement des scripts que l'on ajoute mais aussi des actions (fichier xml de configuration de gconf en *.schemas).
Il permet aussi de filtrer les fichiers auxquels les actions peuvent s'appliquer (on ne peut pas étiqueter un fichier texte, inversement on ne peut pas éditer en sudo un fichier mp3).
Les images sont toujours plus éloquentes :
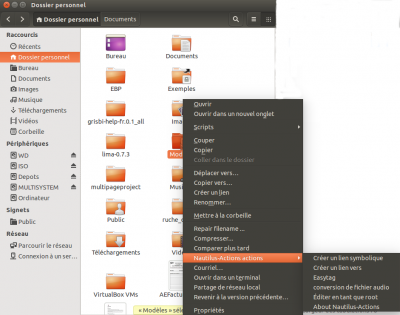
Il existe déjà des actions dans les dépôts, qu'il vous suffit d'installer. Vous en trouverez une liste détaillée ici.
Installation
Il vous suffit d'activer les dépôts Universe et d'installer le paquet nautilus-actions.
Beaucoup d'actions nécessitent le paquet zenity qui permet de faire une interface graphique en GTK à partir de n'importe quel script. C'est pourquoi, il est recommandé d'installer zenity.
Pour ajouter des actions vous avez le choix :
- Vous téléchargez les actions disponibles ci-dessous puis vous les importez.
Créer une action
Dans le tableau de bord Unity tapez "nautilus-actions-config-tool" et ouvrez l'application: 
- Faites un clic droit dans le champs de gauche, et choisissez "Nouvelle action",
- Cliquez sur le texte "Nouvelle action" qui s'ajoute et donnez-lui le nom de votre choix.
Un Conseil pour créer une action prenez exemple sur celles déjà existantes ça vous simplifiera la vie.
Onglets Action et Commande
Dans l'onglet Action vous avez:
- "Étiquette du contexte" où s'affiche le texte qui sera visible dans le menu contextuel,
- "Informations" où s'affiche le texte qui sera visible au survol de l'action dans le menu,
- "Icône" où vous pouvez mettre l'icône de votre choix, qui s'affichera à gauche du titre de l'action dans le menu de nautilus.
Dans l'onglet Commande:
- "Chemin" est la ligne de commande de l'action. Il peut être très long du moment que ça tient sur une ligne (le recourt à un script peut être utile)
- "Paramètres" est la liste des paramètres à passer à l'exécutable de chemin. Nautilus-actions possède sa propre syntaxe, pour la connaître aller voir dans "Légende" à la fin du champs "Paramètres". Le paramètre %d permet à l'action de s'exécuter dans le dossier sélectionné, et le paramètres %f permet d'agir directement sur le fichier choisi.
Onglet Type MIME
C'est un onglet très important, il permet de spécifier quel type de fichiers sont concernés (MIMETYPE et expression régulière) et si les dossiers sont concernés les fichiers ou bien les deux.
Onglet Dossiers
Cet onglet permet d'aller plus loin en spécifiant si les fichiers doivent être locaux ou en réseau.
Importer une action
Pour importer une action allez dans Outils > Assistant d'importation  Sélectionner l'action à importer au format .schemas.
Sélectionner l'action à importer au format .schemas.
Créer une action depuis la ligne de commande
Il peut-être pratique de pouvoir ajouter une action à nautilus depuis la ligne de commande. La commande nautilus-actions-new est utilisée pour ce, par exemple:
nautilus-actions-new --label="Action à effectuer" -p "%d %m" -x /chemin/du/programme -d -u -g
détails des paramètres:
- –label="texte": affiche "texte" dans le menu contextuel
- -p "%d %m": ajoute les paramètres à la commande lancée (%d = dossier dans lequel se trouve le fichier, %m = liste des fichiers sans leur chemin complet)
- -x chemin/programme: exécute le programme disponible au chemin spécifié
- -d: actif si un dossier est sélectionné
- -u: actif même si plusieurs éléments sont sélectionnés
- -g: ajouter directement le tout à gconf plutôt que de renvoyer le résultat sur la sortie standard [
 : ceci ne fonctionne plus ! ]
: ceci ne fonctionne plus ! ]
Pour plus de détails, référez-vous à la sortie de la commande nautilus-actions-new dans un terminal.
Pour supprimer une action depuis la ligne de commande, il faut identifier les .schemas et keys (on peut passer par un fichier temporaire plutôt que d'utiliser l'option -g):
gconftool-2 --recursive-unset /path/your/schemas/in/gconf gconftool-2 --recursive-unset /path/your/keys/in/gconf
On peut tout de même le faire facilement depuis l'outil graphique.
Pour que Nautilus prenne en charge vos actions en compte, il faut redémarrer nautilus après l'installation du nouveau paquet :
nautilus -q
Actions
Éditer des étiquettes avec Easytag
Nécessite l'installation du paquet Easytag. Utile pour étiqueter rapidement des fichiers .mp3 ou bien .ogg. Dans "Paramètres" mettez %d si vous souhaitez qu'il travaille dans votre dossier sélectionné.
Éditer en tant que root avec gedit
Permet d'éditer en tant qu'utilisateur root un fichier texte (de configuration par exemple). Dans commande : gedit admin://, dans le champs "Paramètres":%f.
(N'a pas été testé - en attente de retour et de correction  )
)
Rajouter des fichiers audio dans la liste de lecture Rhythmbox
Permet de rajouter des fichiers audio dans la liste courante de lecture de Rhythmbox. Un script est déjà disponible sur la des scripts pour nautilus.
Renommer vos photos à partir des données EXIF
Permet de renommer vos photos selon des méta-données EXIF avec pyRenamer : télécharger l'action (français)
Renommer plusieurs fichiers ou dossiers
Permet de renommer les fichiers ou dossiers sélectionnés
- Avec GPrename.
Ouvrir un terminal dans le dossier
Pour ouvrir un terminal dans le dossier de travail où l'on se trouve, installez le paquet nautilus-open-terminal, vous trouverez le raccourci dans le menu contextuel.
Créer un lien symbolique vers
Permet de créer un lien symbolique vers une destination choisie:
- Installez le paquet zenity zenity,
- Créer un fichier .lnto dans votre home (gedit ~/.lnto). Le fichier comprendra :
#!/bin/sh TARGET=`zenity --file-selection --save --confirm-overwrite --filename="$1 - Lien"` if [ "$TARGET" != "" ]; then rm -rf "$TARGET" ln -s -f "$1" "$TARGET" fi;
- Rendez le fichier éxécutable:
chmod +x ~/.lnto
- Paramètre: %f