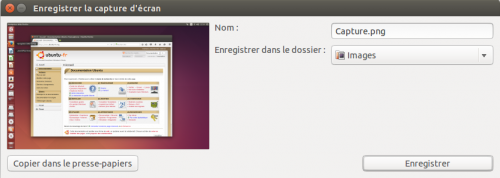Ceci est une ancienne révision du document !
Capture d’écran, ou de zones d’écran (screenshots)
Cette page explique comment "capturer" une image de son écran (screenshot en anglais) avec Ubuntu. Ainsi que des actions complémentaires comme l'hébergement de captures, etc.
Réaliser une capture d'écran (image)
Il est possible d'effectuer des captures d'écran de son ordinateur, afin de montrer un problème, ou plus simplement à quel point son bureau est joli, etc.
À l'aide du Clavier
Avec le clavier, il suffit d'appuyer sur la touche touche « Impr. écran ». Une fenêtre apparaît alors montrant l'ensemble de ce que montrait l'écran.
- Avec la combinaison des 2 touches « Alt + Impr. écran », seule la fenêtre active que vous utilisez sera prise en compte,
- Avec la combinaison des 2 touches «Maj + Impr. écran », vous pouvez sélectionner la zone que vous voulez capturer.
Faire une capture d'une partie de l'écran
On passe par Applications→Accessoires→Capture d'écran. Dans ce cas il sera possible de sélectionner ce que l'on veut capturer:
- l'ensemble du bureau
- une fenêtre
- une zone particulière de l'écran
On pourra aussi utiliser la temporisation afin de capturer après un délai.
Par défaut, sous Ubuntu, la capture est réalisée au moyen de gnome-screenshot.
Logiciels de capture d'images
- Gnome-screenshot : logiciel de capture d'images installé par défaut sous Ubuntu (Gnome). Il permet d'effectuer des captures d'écrans générales, spécifiques à une fenêtre, capturer une zone d'écran sélectionnée à la souris, ainsi que d'utiliser une temporisation.
- Shutter: logiciel plus complet que gnome-screenshot.
- Zenshot: logiciel similaire à gnome-screenshot.
- Ksnapshot: logiciel de capture d'images installé par défaut sous Kubuntu (KDE). Il propose les mêmes fonctionnalités que gnome-screenshot.
- Compiz: gestionnaire de fenêtres qui permet grâce à son greffon de réaliser une capture partielle de votre écran.
- Gimp permet également de prendre une capture via Fichier → Créer → Capture d'écran. Il propose plusieurs types de capture : générale, spécifique à une fenêtre, une zone de l'écran définie à la souris, et également la temporisation.
- ImageMagick: logiciel de capture et de traitement d'images utilisable en ligne de commande. Il est très complet, mais également plus complexe à utiliser que les utilitaires graphiques ci-dessus.
- Fbgrab: permet de réaliser des captures d'écran de la console en mode texte.
- scrot: La capture d'écran en ligne de commande et simple d'utilisation.
Pour prendre des zones d'écran sous Gnome, jeter un oeil à ce billet.
Capture d'écran en ligne de commande
Il est tout à fait possible de prendre une capture d'écran à partir du terminal. Pour cela nous allons utiliser l'utiltaire import, qui fait parti du paquet Imagemagick. Commencez par installer le paquet imagemagick si celui-ci ne se trouve pas encore sur votre ordinateur.
Pour prendre une partie de l'écran tapez :
import exemple.png
Une croix va apparaître à la place du pointeur, il ne vous reste plus qu'à sélectionner la zone que vous souhaitez prendre en capture avec la souris. Le format png peut être remplacé entre autres par les formats : jpg, gif, ps, pdf.
Pour prendre la totalité de l'écran tapez :
import -window root exemple.png
Import dispose d'un très grand nombre d'options, pour plus d'informations reportez vous à la page de documentation du projet.
Cas particulier: capture de l'écran de connexion
L'écran de connexion qui apparaît au lancement de l'ordinateur. Étant donné qu'à ce stade le gestionnaire de bureau n'est pas encore lancé, il faut passer par une méthode différente pour en faire une capture, regardez ici
Héberger une capture d'écran
Pour pouvoir partager une capture d'écran, il faut, soit l'envoyer directement à son correspondant par courriel ou messagerie instantanée, soit la mettre en ligne. On peut la mettre en ligne sur son propre site, ou bien, sur un site dédié à l'hébergement d'images.
En voici six choisis pour leur simplicité et leur accessibilité :
- http://zupimages.net (Hébergeur d'images simple et rapide)
- https://framapic.org (service Framasoft, code source disponible pour serveur personnel)
- http://pix.toile-libre.org/ (code source du site disponible pour serveur personnel)
Liens
- Portail Capture (écran, son, vidéo, screencasts)
Contributeurs : Topazz, _Enchained, Daëavelwyn, mydjey, BeAvEr.