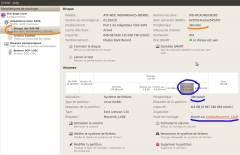Ceci est une ancienne révision du document !
Comment réinstaller GRUB ?
Le présent tutoriel vous explique la procédure à suivre pour réussir la réinstallation GRUB, par exemple lorsqu'il a été effacé suite à l'installation d'un autre système d'exploitation (par exemple, Microsoft® Windows®).
Si vous redémarrez votre ordinateur et vous constatez que vous ne disposez plus d'un menu d'amorçage vous permettant de choisir entre le chargement d'Ubuntu ou de votre autre système d'exploitation (c'est ce qui se produit généralement lorsque vous installez un nouveau système d'exploitation en multi-amorçage avec Ubuntu), le chargeur d'amorçage GRUB est écrasé par un autre chargeur d'amorçage. GRUB doit être réinstallé pour qu'Ubuntu puisse être à nouveau chargé.
Et si tout simplement GRUB ne s'est pas mis à jour lorsque vous avez effectué une installation ou un upgrade de Windows, il suffit de taper dans un terminal : 'sudo os-prober' puis 'sudo update-grub'.
Cas général : réinstaller GRUB2 (Ubuntu 10.04 LTS et ultérieures)
Via le Réparateur de Démarrage
C'est la méthode la plus simple. Il suffit d'utiliser ce petit outil graphique : Réparateur de Démarrage
testé sous ubuntu 12.10 64 bit avec le live cd aucun problème windows 7 et ubuntu de retour dans grub
Via l'Alternate CD
L'Alternate CD permet d'installer Ubuntu en mode texte. Il est donc plus rapide qu'un liveCD. Il permet aussi de réparer un système endommagé. Avant l'étape de formatage, il est toujours possible d'annuler l'installation en faisant "Revenir en arrière".
- Récupérer l'image iso de l'Alternate CD en 32 ou 64bits suivant votre installation.
- Graver l'image sur un disque vierge.
- Mettre le disque dans le lecteur & démarrer l'ordinateur sur le disque.
- Choisir l'option « Récupérer un système endommagé ».
- Choisir le pays.
- Choisir le clavier.
- Choisir le nom de la machine (aucune importance ici).
- Configurer l'horloge (aucune importance ici).
- Vous arrivez jusqu'au menu « Entrer dans le mode de récupération ».
- Choisir votre partition qui contient le système de fichiers racine (/)
- Si vous voulez exécuter un shell dans l'hypothèse où /boot serait une partition séparée faites-le, monter /boot, et quitter le shell (exit) une fois terminé.
- Normalement, le programme vous propose maintenant l'option « Réinstallation du programme de démarrage GRUB ».
- Choisissez cette option.
- Quitter le programme d'installation et redémarrer le PC.
Méthodes en lignes de commande
Via le disque SuperGrub
- Télécharger le disque SuperGrub à la page suivante.
- Graver l'image sur un disque vierge.
- Mettre le disque dans le lecteur & démarrer l'ordinateur sur le disque.
- Choisir l'option « Detect any OS », puis sélectionner la ligne du système Ubuntu, et appuyer sur « Entrée ». Remarque: si votre système Ubuntu n’apparaît pas, essayez une autre méthode.
- Une fois le système démarré et la session ouverte :
- Soit (réinstallation sans purge): ouvrir un terminal, puis saisissez la commande
sudo blkid
pour connaître le nom (sdX= sda, sdb..) du disque dans lequel vous souhaitez installer GRUB, puis saisissez les commandes
sudo grub-install /dev/sdX
puis
sudo update-grub
.
- Soit (réinstallation avec purge): connecter internet, ouvrir un terminal, puis saisir la commande suivante (replacer grub-pc par grub-efi si besoin):
sudo apt-get install --reinstall grub-pc grub-common
(remarque: ceci effectue une purge partielle de GRUB, pour une purge complète, utiliser l'option "Purger GRUB" de Boot-Repair)
- Des fenêtres de configuration vont apparaître, vous devrez alors sélectionner le disque dans lequel vous souhaitez installer GRUB via les touches du clavier (touches Espace, Tab et flèches).
- Redémarrer le PC (après avoir sorti le disque de SuperGrub).
Via un CD Ubuntu (procédure sans chroot)
Si vous n'avez plus Grub2 suite, par exemple, à l'installation d'un autre système d'exploitation, voici les étapes à suivre pour le remettre en place :
- Munissez-vous d'un CD d'installation (ou clé USB d'installation) d'Ubuntu 9.10 ou ultérieure (Les versions antérieures d'Ubuntu n'incluant pas GRUB 2, il n'est pas possible d'utiliser un CD-ROM d'installation ou une clé USB d'installation d'Ubuntu en version 9.04 et antérieures pour réinstaller GRUB 2.) ;
- Amorcez votre ordinateur avec ce CD-ROM ou cette clé USB en choisissant l'option, si besoin, Essayer Ubuntu sans rien changer sur votre ordinateur ;
- Montez la partition qui contenait le logiciel GRUB 2 auparavant. Dans le cas général, il s'agit de la partition sur laquelle Ubuntu est installé. Dans la session d'essai d'Ubuntu (lancée à partir du CD d'installation), ouvrez le menu Raccourcis et sélectionnez la partition à monter dans la liste des partitions existantes ;
- Allez dans Système→Administration→Utilitaire de disques (System→Administration→Disk Utility) et :
- cliquez sur la partition Linux principale, qui contenait GRUB 2 et qui a été montée précédemment,
- notez le nom de montage de cette partition en respectant les majuscules - « Point de montage », en bas à droite (ex: "/media/Maverick_LXDE").
(L'image est pour Ubuntu 10.04 LTS.)
- NB : Si le nom est trop compliqué (une suite de chiffres), utiliser la commande suivante dans un terminal :"sudo tune2fs -L NomFacile /dev/sdaX" (X est le n° de la partion Ubuntu), puis avec l'Utilitaire de disques, démonter la partition puis la remonter : le point de montage est devenu /media/NomFacile
5. Dans un terminal (Applications → Accessoires → Terminal), lancez la commande suivante:
sudo os-prober
et vérifiez que tous vos OS sont listés.
6. Dans un terminal (Applications → Accessoires → Terminal), lancez la commande suivante en remplaçant "/media/Maverick_LXDE" (voir image) par votre point de montage et /dev/sda par l'identifiant de votre disque dur primaire (noté précédemment):
sudo grub-install --root-directory=/media/Maverick_LXDE /dev/sda
Si vous avez une partition de boot séparée, la commande sera alors ("boot" au lieu de "root") :
sudo grub-install --boot-directory=/media/boot_partition /dev/sda
#Attention, ces lignes ne fonctionnent pas ! sudo grub-install --root-directory=/media/Ubuntu\ 10.10 /dev/sda sudo grub-install --root-directory="/media/Ubuntu 10.10" /dev/sda # Elles répondent la ligne suivante : cp: la cible `10.10/boot/grub' n'est pas un répertoire.
Dans ce cas, utilisez l'astuce du point 4.4 précédent visant à remonter la partition avec un autre nom.
7. Redémarrez en enlevant votre live-cd ou votre clé-usb.
Si cette procédure n'a pas fonctionné, essayez la procédure par chroot ci-dessous :
Via un CD Ubuntu (procédure par chroot)
- démarrez sur votre PC avec un live-cd Ubuntu
- démontez les partitions contenant vos OS (sinon ils ne seront pas détectés)
- lancez un terminal (ou console) et entrez les commandes suivantes:
sudo fdisk -l # pour vous aider à trouver la partition sur laquelle est votre ubuntu sudo mount /dev/sdaX /mnt # montage de celle-ci en remplaçant le X par le bon numéro de partition sudo mount --bind /dev /mnt/dev # lien symbolique du dossier /dev en cours d'utilisation vers le disque monté sudo mount --bind /dev/pts /mnt/dev/pts # lien symbolique du dossier /dev/pts en cours d'utilisation vers le disque monté sudo mount --bind /sys /mnt/sys # lien symbolique du dossier /sys en cours d'utilisation vers le disque monté sudo mount -t proc /proc /mnt/proc # Pour que Grub2 trouve /proc/mounts sudo chroot /mnt /bin/bash # mise à la racine du disque monté mount -a # montage des partitions dans le chroot apt-get install grub-pc # installation du logiciel Grub2 (sur le disque maintenant à la racine) update-grub # création d'un nouveau fichier de configuration : grub.cfg grub-install /dev/sda # installation de grub sur le MBR
Si la dernière commande sort une erreur, tapez :
grub-install --force /dev/sda
Démontez les partitions montées dans le chroot :
umount -a
(Ignorez les éventuelles erreurs signalées.)
A partir de là, vous pouvez sortir du disque monté en effectuant ctrl+D. Puis, démontez ce disque :
sudo umount /mnt/{dev/pts,dev,sys,proc}
sudo umount /mnt
Redémarrez et vous devriez, à présent, être capable de booter correctement.
( Si cela ne fonctionne toujours pas, posez-vous la question, ai-je touché récemment à mes câbles, disques dur ? , une petite vérification dans le SETUP de l'ordinateur et un Load-Bios-Defaut, peut résoudre le problème )
Si vous avez d'autres systèmes d'exploitation sur d'autres partitions, (comme Windows par exemple), il est possible que ceux-ci n'apparaissent pas dans la liste de choix. Pour rétablir cette liste, il suffit de générer un nouveau fichier de configuration : grub.cfg
Continuer le chargement d'Ubuntu puis dans un terminal :
sudo update-grub
Vous retrouverez alors la liste complète des systèmes d'exploitation au prochain démarrage.
Réinstaller GRUB Legacy (Ubuntu 8.04 LTS)
Vous avez GRUB Legacy (GRUB 0.9x) si vous utilisez Ubuntu 8.04 LTS, ou avez migré depuis Ubuntu 9.04 (ou antérieure) vers Ubuntu 10.04 (ou ultérieure).
Avec le Live CD Ubuntu 8.04 LTS
Étape 1
Lancez votre live-CD, ouvrez un terminal et tapez :
sudo grub
Au cas où grub n'est pas installé, installez le paquet grub.
 un autre tuto indique: sudo grub ––batch , (a quoi sert ––batch???)
un autre tuto indique: sudo grub ––batch , (a quoi sert ––batch???)
(29/08/2009) le manuel de GRUB indique un passage en mode batch pour un usage non interactif.
Étape 2
Vous arrivez sur le menu principal de GRUB. Si vous ne savez pas sur quelle partition se trouvent les fichiers de Grub, entrez à l'invite grub> :
find /boot/grub/stage1
(Si le message "Error 15 : file not found" apparait, essayez : find /grub/stage1 )
Cette commande vous indiquera la partition sur laquelle sont situés ces fichiers.
Étape 3
Imaginons que cette commande nous a fourni (hd0,1) comme réponse. Dans ce cas, il faut entrer :
root (hd0,1)
Remplacez bien entendu (hd0,1) par la partition correspondante.
Étape 4
L'étape suivante consiste à indiquer à Grub le disque sur lequel il doit (ré)installer le chargeur de système. Si par exemple, on souhaite l'installer sur le disque (hd0) (pour info, hd0 représente hda le premier disque dur):
setup (hd0) quit
Voilà le travail est fini. GRUB est remis d'aplomb !
Partition non-reconnue
Avec le Live CD, les manipulations précédentes trouvent uniquement l'endroit où est installé Grub dans les fichiers du Live CD. Ce dont vous avez besoin, c'est de trouver l'endroit où est installé Grub sur votre autre partition contenant Ubuntu.
Il faut donc monter votre partition Ubuntu, afin de pouvoir y retrouver les fichiers de GRUB.
$ sudo mkdir /mnt/root
$ sudo mount -t ext3 /dev/sdXY /mnt/root
(où X est une lettre et Y est un nombre entier positif)
Vous devez ensuite monter les sous-systèmes de fichiers proc et udev sous /root :
$ sudo mount -t proc none /mnt/root/proc
$ sudo mount -o bind /dev /mnt/root/dev
Procéder ainsi permet à GRUB de trouver et reconnaître vos disques/partitions. Ensuite, vous avez à changer de dossier racine :
$ sudo chroot /mnt/root /bin/bash
Maintenant que vous êtes en chroot sur votre partition montée, tout devrait fonctionner. Vous reprenez donc la procédure qui était décrite précédemment :
# sudo grub
grub> find /boot/grub/stage1
Cela trouve donc GRUB sur une partition (hdX,Y), où X et Y sont des nombres entiers positifs.
grub> root (hdX,Y)
La partition est scannée avec succès et le type système de fichiers est reconnu.
grub> setup (hd0)
grub> quit
Voilà. Il ne reste plus qu'à redémarrer et GRUB apparaîtra à nouveau. Note : il se peut que Windows n'apparaisse pas dans GRUB à ce point. Il suffira de l'ajouter par la suite.
Astuce trouvée ici : http://ubuntuforums.org/showthread.php?t=224351
Avec le Super GRUB Disk
Depuis le cdrom de Super Grub Disk vous devez suivre les options : Français → Linux → Arranger Démarrage de Linux. SGD vous dira : « SGD a réussi ! »
Et Grub sera à nouveau sur votre MBR vous permettant de démarrer aussi bien Windows que Linux.
 ça serait bien si vous pouviez ajouter le tutoriel sur comment installer le super grub disk sur USB, cette partie est complètement à la trappe !
ça serait bien si vous pouviez ajouter le tutoriel sur comment installer le super grub disk sur USB, cette partie est complètement à la trappe !
Réponse: 1. se trouver yumi: yumi.version.exe ← (www.yahoo.fr → yumi linux → http://www.pendrivelinux.com/yumi-multiboot-usb-creator/) 2. se trouver ubcd.iso ubcd.iso ← http://www.ultimatebootcd.com/download.html 3. lancer yumi sous win.xp … win.xp yumi.version.exe 4. choisir la distro adéquate … system linux … ubcd … 5. et yaka 6. au final: usb bootable pour distro linux, dont ubcd qui contient supergrub2 (ici: hdd → boot → supergrub2)
![]()
Avec le Super GRUB 2 Disk
Désormais, une nouvelle version de Super Grub Disk est sortie, et il est possible de restaurer le Grub si vous avez réinstallé Windows sur une autre partition et que cela a écrasé le Grub, avec cette méthode :
- Démarrez sous Windows, normalement. Et allez sur le site de Super Grub 2 Disk afin d'y télécharger l'image disque de ce dernier.
- Une fois le téléchargement fini, gravez l'image disque sur un CD ou DVD.
- La gravure finie, redémarrez votre ordinateur, et amorcez sur le CD ou DVD contenant l'image disque de Super Grub 2 Disk.
- L'image disque, une fois amorcée, doit arriver sur cette image, puis sélectionnez Detect any OS (choix surbrillancé sur l'image). Attendez que vos noyaux (ou OS) soit affichés.
- Sélectionnez le noyau correspondant à votre OS, puis attendez d'être arrivé sur votre fenêtre de connexion.
- Identifiez-vous, puis ouvrez un terminal, et tapez-y la commande grub-install /dev/sda. Attendez que l'exécution de la commande soit finie, et redémarrez votre ordinateur, en prenant le soin d'enlever le CD du lecteur disque afin de ne pas ré-amorcer sur cet ISO.
Avec une disquette de démarrage
Si vous n'avez pas de lecteur CD mais un lecteur de disquette, c'est la méthode la plus simple. Elle nécessite d'avoir préalablement créé une disquette démarrable de GRUB en suivant ce didacticiel.
Insérez la disquette et redémarrez l'ordinateur. GRUB apparaît. Sélectionnez Ubuntu. Une fois le démarrage terminé, ouvrez le Terminal et entrez le code suivant pour reinstaller GRUB dans le MBR :
sudo /sbin/grub-install /dev/hda