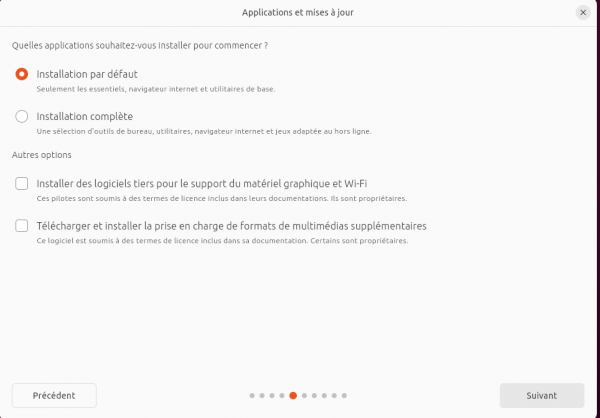Présentation des grilles utilisées par subiquity pendant l'installation de la version 23.10
Ce document va permettre de collecter des grilles qui pourront être citées dans les discussions.
Les grilles de démarrage
Cette grille permet de choisir le mode safe graphic qui est utile pour les écrans qui ne peuvent pas faire d'affichage lorsque le premier choix est fait. Une installation faite avec ce choix aura besoin de l'option nomodeset pour pouvoir booter correctement.
Il est conseillé d'essayer avant d'installer.
Après avoir fait le choix d'installer ou d'essayer, il faut patienter au moins trois minutes pour obtenir la grille suivante lorsque l'ISO est installé dans un disque dur. S'il est installé dans une clé USB, cela sera certainement un peu plus long.
En utilisant l'ascenseur qui est dans la partie droite de la grille, on peut sélectionner la langue française.
Il est quasiment invisible. En se positionnant à l'endroit où il doit être présent, il daigne alors se montrer suffisamment pour être utilisable.
Il est totalement possible d'installer ubuntu sans câble RJ45; Il faut alors activer le réseau wifi. Un certain nombre de grilles permettent de guider facilement pour obtenir ce résultat final.

Si pas de réseau câblé et pas de réseau wifi, cette étape n'existe pas et l'installateur utilisé sera celui contenu d'ISO.
On va donc re-dérouler les séquences de choix de la langue, du réseau et entrer dans le vif du sujet.
Les grilles de choix
Installation
est l'installation minima. La sélectionner est certainement une bonne idée.
Mais je n'en dirais pas plus pour l'instant. Le seul choix possible est un retour. Bug N° 20400050.
va proposer quelques choix.
Installation à coté d'eux
- 8 Un autre contexte en laissant le choix par défaut.
- 8Bis Un autre contexte en laissant le choix par défaut.
Installation dans la totalité d'un disque
En priorité, le disque le plus volumineux est proposé.
Cependant on peut demander la liste de tous les disque y compris les disques externes  On peut alors sélectionner le disque à utiliser dans le menu déroulant proposé.
On peut alors sélectionner le disque à utiliser dans le menu déroulant proposé.
 et demander son utilisation
et demander son utilisation  Il est alors formaté avec une table de partition GPT. Toutes les données sont donc perdues. Une partition EFI est créée (L'installation est EFI) et une partition EXT4 est créée avec le reste de l'espace disque.
Il est alors formaté avec une table de partition GPT. Toutes les données sont donc perdues. Une partition EFI est créée (L'installation est EFI) et une partition EXT4 est créée avec le reste de l'espace disque.
éventuellement chiffrée. C'est le même principe sauf que les disques externes ne sont pas listés.
C'est le même principe sauf que les disques externes ne sont pas listés.
Notons en préparation une une technique de chiffrement comme windows11 le fait. Il faut donc un ordinateur EFI en sécure boot avec puce de de chiffrement au niveau TPM2.
Installation dans une partition d'un disque
Notons que les étiquettes/les labels ne sont pas affichés. On peut pallier cette absence en utilisant la commande "lsblk -fe7".
C'est fort dommages que les RAIDS ne soient pas visibles.
- 22 Procéder à l'installation.
Les grilles d'installation
Il y en a neuf qui défilent pendant l'installation. La présentation du premier est probablement suffisante.
En cliquant en bas, à gauche, on peut les faire défiler dans les deux sens.
En cliquant en bas, à droite, on peut faire apparaitre le déroulement de l'installation.
l'étape d'installation est très longue. Par moment, on a l'impression que rien n'avance.
On peut être tenté d'ouvrir d'autres sessions pour mieux voir à l'aide des commandes journalctl -f et top.
L'étape de paramétrage prend aussi un peu de temps mais ne semble jamais bloquée.