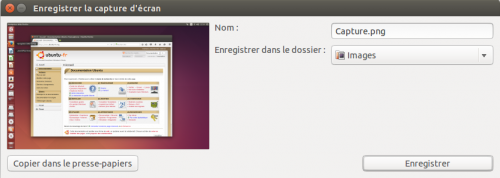Capture d’écran, ou de zones d’écran (screenshots)
Cette page explique comment "capturer" une image de son écran (screenshot en anglais) avec Ubuntu. Ainsi que des actions complémentaires comme l'hébergement de captures, etc.
Réaliser une capture d'écran (image)
Il est possible d'effectuer des captures d'écran de son ordinateur, afin de montrer un problème, ou plus simplement à quel point son bureau est joli, etc. Par défaut, sous Ubuntu, la capture "image" d'écran s'effectue avec l'outil gnome Screenshot.
On peut également réaliser des captures qui seront enregistrées dans le répertoire "Images" de l'utilisateur avec un nom de la forme "Capture d’écran de <date> <heure>.png" par des raccourcis clavier :
- impr-écr : copie de l'écran entier
- alt+impr-écr : copie de la fenêtre active
- maj+impr-écr : initie une capture d'une zone rectangulaire à tracer
Sous Ubuntu~Gnome 22.04 ces raccourcis ne sont plus nécessaires,
il suffit d'appuyer sur la touche [ ImprÉcran ] qui active l'outil de capture et permet de choisir zone, mode, curseur :

En cas de capture avec pointeur de souris apparent, songez à positionner le pointeur avant d'appuyer sur [ ImprÉcran ] ![]()
Les images sont automatiquement enregistrées dans "~/Images/Captures d’écran/".
Inconvénient : cet outil ne dispose pas de temporisation, donc impossible de capturer les menus secondaires, pop-ups, menus des clics droits…
L'outil gnome-screenshot reste donc un complément intéressant
mais lui présente quelques bugs quand il s'agit de capturer le curseur de souris… heureusement il y a d'autre outils de capture.
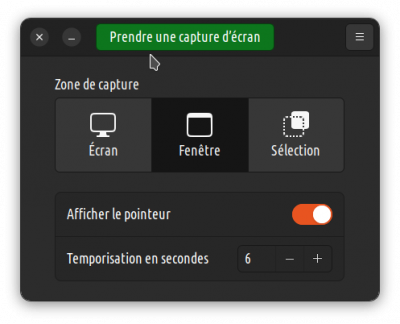
Applications de capture d'images
- Gnome-screenshot : logiciel de capture d'images. Il était installé par défaut sous Ubuntu jusqu'à Ubuntu 21.10. Il a été remplacé par l'outil natif de capture de gnome-shell. Il peut toujours être installé, et permet d'effectuer des captures de tout l'écran, ou de la seule fenêtre active, ou d'une zone spécifique définie à la souris. Il permet aussi d'utiliser une temporisation avant capture. Pas d'export vers un site d'images (comme imgur), pas de retouche des captures, pas d'export direct vers un logiciel de retouche.
- Outil de capture natif gnome-shell (outil par défaut de Ubuntu gnome depuis ubuntu 22.04) : permet de capturer une zone, une fenêtre, tout l'écran, une animation, de masquer ou afficher la souris. Mais pas de retouche intégrée ou d'export vers un logiciel de retouche, pas d'export vers un site d'images (comme imgur). Voir l'aide gnome en français. Il n'y a rien à installer, il fait partie de gnome-shell et ne peut-être utilisé sans cet environnement de bureau.
- Xfce4-screenshooter : logiciel de capture d'images installé par défaut sous Xubuntu. Il permet d'effectuer des captures de tout l'écran, ou de la seule fenêtre active, ou d'une zone spécifique définie à la souris. Il permet aussi d'utiliser une temporisation avant capture. Export des captures possible vers Imgur. Pas de retouche des captures, mais possibilité d'exporter directement vers un logiciel de retouche comme Drawing ou gimp (pour entourer une zone intéressante, mettre une flèche …).
- Shutter: logiciel plus complet que gnome-screenshot, mais que partiellement compatible avec wayland.
- Flameshot: logiciel plus complet que gnome-screenshot (fonctions de retouche, export vers Imgur), fonctionnant partiellement sous wayland.
- Compiz: gestionnaire de fenêtres qui permet grâce à sa fonctionnalité de capture d'écran de réaliser une capture partielle de votre écran.
- Gimp permet également de prendre une capture via Fichier → Créer → Capture d'écran. Il propose plusieurs types de capture : générale, spécifique à une fenêtre, une zone de l'écran définie à la souris, et également la temporisation.
- ImageMagick: logiciel de capture et de traitement d'images utilisable en ligne de commande. Il est très complet, mais également plus complexe à utiliser que les utilitaires graphiques ci-dessus.
- scrot: La capture d'écran en ligne de commande et simple d'utilisation.
- ksnip: Une application de capture d'écran aussi simple qu'efficace. Permet d'éditer et commenter facilement la capture réalisée. Disponible dans les dépôts (20.10), flathub et snap. Fonctionne avec x11 et wayland.
Capture d'écran en ligne de commande
Il est tout à fait possible de prendre une capture d'écran à partir du terminal. Pour cela il suffit d'utiliser gnome-screenshot depuis un terminal.
Vous pouvez aussi utiliser l’utilitaire import, qui fait partie du paquet Imagemagick. Import dispose d'un très grand nombre d'options, pour plus d'informations reportez vous à la page de documentation du projet.
Vous pouvez aussi utiliser l'utilitaire scrot, voici un exemple d'utilisation de la commande scrot :
scrot -d 5 cheese.jpg
Cas particulier: capture de l'écran de connexion
L'écran de connexion qui apparaît au lancement de l'ordinateur. Étant donné qu'à ce stade le gestionnaire de bureau n'est pas encore lancé, il faut passer par une méthode différente pour en faire une capture.
Héberger une capture d'écran
Dans le forum ubuntu français
En cours de résolution. Enfin, c'est à dire quand le forum basculera vers une nouvelle version, digne de ce siècle.
Ailleurs
Pour pouvoir partager une capture d'écran, il faut, soit l'envoyer directement à son correspondant par courriel ou messagerie instantanée, soit la mettre en ligne. On peut la mettre en ligne sur son propre site, ou bien, sur un site dédié à l'hébergement d'images.
- https://postimages.org/fr/ (miniatures, albums, ne modifie pas les noms de fichiers, suppression manuelle possible)
- https://imgbb.com/ (miniatures, albums, ne modifie pas les noms de fichiers, permet de redimensionner les images, de les annoter)
Sites déconseillés
- https://i.imgur.com Les autres utilisateurs ne peuvent pas accéder à l'image postée
- https://www.zupimages.net/ Le site annonce avoir 760 partenaires (voir bouton Confidentialité en bas à droite), ce qui explique les très nombreux pisteurs
Contributeurs : Topazz, _Enchained, Daëavelwyn, mydjey, BeAvEr.