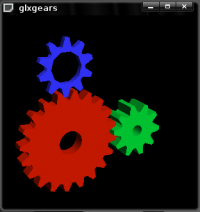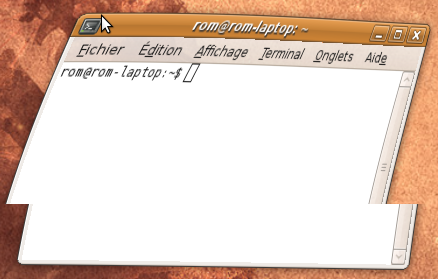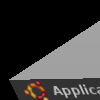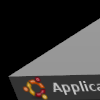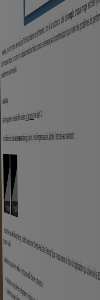Ceci est une ancienne révision du document !
Pilote AMD Catalyst™
Toutefois la version 13.1 du Pilote AMD Catalyst™ est disponible depuis le 21/01/2013 sur le site d'AMD .
Un tutorial d'installation est disponible sur le forum.
Présentation
Introduction
Le pilote Catalyst est le pilote officiel proposé par AMD-ATI. Il permet d'activer une accélération complète de la 3D et d'obtenir de bonnes performances sur votre carte graphique.
En effet, le pilote libre Radeon, installé par défaut, peut ne pas couvrir tous vos besoins, car même si son développement progresse rapidement certaines fonctionnalités peuvent être manquantes.
De plus, si les pilotes libres sont en parfaite adéquation avec la philosophie Linux, les pilotes propriétaires ont souvent l'avantage d'être plus performants.
Le code source des pilotes propriétaires n'est pas librement accessible et modifiable par les développeurs de Ubuntu. Leur utilisation est risquée car la société qui produit ces pilotes ne les a conçus que pour certains types de matériels, et des mises à jour de sécurité qui y sont apportées dépendent uniquement de son bon vouloir. Ubuntu ne peut pas réparer ou améliorer ces pilotes.
Pilotes AMD-ATI préparés par Ubuntu
À chaque nouvelle version d'Ubuntu, une nouvelle version du pilote Catalyst préparée par l'équipe de développement d'Ubuntu est proposée. Elle s'installe très facilement en allant dans les Paramètres Système → Pilotes Additionnels. Pour cette méthode veuillez vous référer à la page AMD-ATI.
Pilotes sur le site officiel
AMD qui a racheté ATI, fournit aussi une version chaque mois sur son site internet et disponible ici.
Le logiciel d'installation fournit par AMD se nomme de la sorte: amd-driver-installer-12.6-legacy-x86.x86_64.run
- le 12.6 étant la numérotation Catalyst, qui se rapproche de celle d'Ubuntu, 12.6 signifiant donc ici Juin 2012.
- le x86.x86_64 indique que le pilote prend en charge les architectures 32 et 64 bits.
Cartes supportées par AMD
- Les pilotes AMD Catalyst en version ≥ 12.8 (fglrx version 8.43 et suivantes) disponible ici qui prend en charge les:
- Radeon 8500 et suivantes (en AGP et PCI express)
- ATI FireGL 8700 et suivantes
- Les pilotes AMD Catalyst en versions ≤ 12.6 (anciennes versions) (fglrx version 8.42.3 et antérieures) disponibles ici qui prennent en charge les cartes graphiques "plus anciennes".
Connaître sa carte
Si vous ne le savez pas déjà, pour savoir quelle carte graphique est installée sur votre machine, tapez dans un terminal la commande suivante :
lspci | grep VGA
Le nom de la carte graphique que l'on possède devrait apparaître entre les crochets.
01:00.0 VGA compatible controller: Advanced Micro Devices [AMD] nee ATI RV670 [Radeon HD 3870]
Pour plus d'informations, reportez-vous à la page « Carte graphique ».
Accélération du décodage vidéo VA-API
Pour profiter de vaapi, installer le paquet xvba-va-driver
A noter: Ce pilote fonctionne uniquement avec le pilote propriétaire fglrx d'AMD.
Installation manuelle des pilotes
Pré-requis
Pour installer les pilotes, et ce de manière automatique à chaque changement de noyau grâce à dkms, ceux-ci vont devoir passer par une phase de compilation.
Mais avant tout :
- Faites une mise à jour complète de votre système ;
- Faites une sauvegarde du fichier /etc/X11/xorg.conf si celui-ci existe ;
- Si un pilote propriétaire a déjà été précédemment installé, supprimez-le.
Lors de la première installation, les pilotes vont installer d'eux-mêmes toutes les dépendances nécessaires.
ls
Installation via les dépôts officiel (Conseillé)
La méthode conseillée est d'installer les pilotes qui sont inclus dans les dépôts officiel de votre distribution en installant le paquet fglrx
Redémarrez votre ordinateur et maintenant vous utilisez les pilotes propriétaires de votre carte graphique AMD/ATI
Par contre vous avez de grande chance de voir apparaître Unsupported hardware en bas à droite de votre écran. Pour le corriger, il suffit de saisir dans un terminal les commandes suivantes:
- Télécharger le dernier pilote Catalyst sur la page des drivers Linux du site officiel de AMD
- Rendre le fichier
.runexécutable :chmod +x amd-catalyst-*.*-linux-x86.x86_64*.run
- Extraire le pilote téléchargé :
./amd-catalyst-*.*-linux-x86.x86_64*.run --extract
- Entrer dans le dossier ainsi extrait, et aller à l'emplacement : common/etc/ati
cd <NomDuDessierExtrait>/common/etc/ati
- Copier le fichier nommé control et le coller dans /etc/ati
sudo cp control /etc/ati/
- Redémarrer, et maintenant vous verrez que le message à disparu.
Téléchargement via le site officiel (Déconseillé)
Le dernier pilote ATI Catalyst™ est disponible sur cette page.
- Pour les Radeon HD 2000 Series ou plus, téléchargez le dernier pilote Catalyst ici.
- ce lien qui donne la version de catalyst à télécharger pour les cartes plus anciennes
- Sinon les drivers en version 9.3 sont ici (Lien direct).
Placez-le dans le dossier Téléchargements de votre Dossier Personnel
- Le pilote doit se trouver une partition de type "linux" (ext4 ou autre). En effet, celui-ci ne pourra pas être extrait dans une partition de type FAT32 parce qu'elle ne supporte pas les liens symboliques.
- N'utilisez pas de nom de dossier contenant des espaces : le script d'installation ne sait pas les gérer.
Installation Rapide
- Modifiez les permissions du pilote précédemment téléchargé pour le rendre exécutable.
- Dans un terminal, lancez le script d'installation avec les droits d'administration:
sudo sh -c ~/Téléchargements/amd-driver-installer-**-*-x86.x86_64.run
- Attention, dans certains cas (10.04) le driver ne s'installe pas s'il est placé dans le dossier Téléchargement à cause des caractères spéciaux dans le chemin d'accès (les accents). Déplacez-le alors dans un dossier au nom simple (sans espaces et caractères spéciaux).
L'interface graphique de l'installeur devrait se lancer automatiquement. Lorsqu'elle apparait :
- Sélectionnez : Install Driver [numéro de release] on X.org 7.x et faites Continue.
- Lisez la licence et, à moins que vous soyez contre, faites I Agree
- Sélectionnez automatic et cliquez sur Continue. Le pilote s'installera tout seul comme un grand.
Lorsque l'installation sera terminée et que la fenêtre se sera fermée, entrez cette commande dans le terminal pour configurer automatiquement votre fichier xorg.conf :
sudo aticonfig --initial -f
Redémarrez votre ordinateur pour qu'il puisse prendre en compte le nouveau pilote.
Installation en créant les paquets .deb pour Ubuntu
Cette solution a l'avantage de permettre des mises à jour du serveur X sans réinstallation du pilote graphique, ce dernier se reconfigurant ensuite tout seul.
Pour ce faire, entrez cette commande dans le terminal :
sudo apt-get remove fglrx*
- Modifiez les permissions du pilote précédemment téléchargé pour le rendre exécutable
- Dans un terminal :
- déplacez-vous jusqu'au dossier dans lequel vous avez téléchargé le pilote :
cd ~/Téléchargements
- puis lancez le script avec les droits d'administration :
- Installez les dépendances :
sudo apt-get install dkms debhelper dh-modaliases execstack build-essential
- Si vous êtes sur Ubuntu Amd64 (à confirmer):
sudo apt-get install ia32-libs
- pour générer les paquets et les installer :
sudo sh ./amd-driver-installer-**-*-x86.x86_64.run --buildandinstallpkg
- pour générer uniquement les paquets :
sudo sh ./amd-driver-installer-**-*-x86.x86_64.run --buildpkg
Vous les installerez ensuite par
sudo dpkg -i *.deb
sudo apt-get install -f
Votre mot de passe vous sera demandé lorsque la procédure d'installation des paquets débutera.
Lorsque l'installation sera terminée et que la fenêtre se sera fermée, entrez cette commande dans le terminal pour configurer automatiquement votre fichier xorg.conf :
sudo /usr/bin/aticonfig --initial
sudo /usr/lib/fglrx/bin/amdconfig --initial
Redémarrez votre ordinateur pour qu'il puisse prendre en compte le nouveau pilote.
Fix : Pour Ubuntu 12.04 et 12.10, voilà la commande nécessaire à l'installation des dépendances pour générer des paquets logiciels DEB avec l'outil d'AMD.
sudo apt-get install build-essential cdbs fakeroot dh-make debhelper debconf libstdc++5 dkms linux-headers-$(uname -r)
Fix2 : Pour Ubuntu 12.04 (amd64), il m'a manqué les paquets dh-modaliases et execstack pour pouvoir générer les paquets logiciels DEB correspondants à la version 12.10-x86.x86_64 de l'outil d'AMD. J'ai donc dû lancer la commande suivante (en plus de celle ci-dessus) :
sudo apt-get install dh-modaliases execstack
Désinstaller proprement le pilote Catalyst
Depuis un terminal lancez le script de désinstallation
sudo sh /usr/share/ati/fglrx-uninstall.sh
puis
sudo apt-get remove --purge fglrx fglrx_* fglrx-amdcccle* fglrx-dev*
Si vous prévoyez d'utiliser les pilotes libres, vous devez réinstaller certains paquets parce que Catalyst écrase ou modifie certaine librairie 3D. Pour plus d'information, rendez-vous sur cette page Ubuntu en anglais : ici
sudo apt-get remove --purge xserver-xorg-video-ati xserver-xorg-video-radeon sudo apt-get install xserver-xorg-video-ati sudo apt-get install --reinstall libgl1-mesa-glx libgl1-mesa-dri xserver-xorg-core sudo mv /etc/X11/xorg.conf /etc/X11/xorg.conf.backup
Mais si vous tombez sur cette erreur :
$ E: Internal Error, No file name for libgl1-mesa-dri
Changer la troisième ligne par celle là:
sudo apt-get install --reinstall libgl1-mesa-glx:i386 libgl1-mesa-glx:amd64 libgl1-mesa-dri:i386 libgl1-mesa-dri:amd64 xserver-xorg-core
Fix : Après l'exécution du script suivant :
sudo apt-get remove --purge fglrx fglrx_* fglrx-amdcccle* fglrx-dev*
Si Unity ne s'affiche pas correctement, exécuter dans le terminal Ctrl+Alt+F2 :
unity --reset
Tester
Il vous est possible de :
- tester si l'accélération graphique pour la 3D est disponible grâce à l'outil GLXINFO
- connaître le nombre d'images par seconde que votre carte peut calculer grâce à l'outil GLXGEARS
- connaîitre le nombre d'images par seconde que votre carte peut calculer grâce à l'outil d'AMD FGL_GLXGEARS
GLXINFO
Tapez la commande :
glxinfo | grep rendering
Si le prompt vous retourne un beau YES , c'est que l'accélération 3D est disponible. Elle est indispensable pour faire fonctionner Compiz :
direct rendering: Yes
GLXGEARS
Installez le paquet mesa-utils puis tapez dans un terminal :
glxgears
Une fenêtre avec des roues crantées devrait apparaître ainsi que le nombre d'images par seconde que votre carte peut calculer.
Un classement est disponible ici si vous voulez savoir où se situe votre carte.
FGL_GLXGEARS
Le logiciel est installé automatiquement avec les pilotes propriétaires.
Tapez dans un terminal :
fgl_glxgears
Configuration
Panneau de contrôle
Le pilote Catalyst est fourni avec un panneau de contrôle, le "AMD Catalyst Control Center", destiné à vous permettre de personnaliser la configuration par défaut.
Un raccourci dans la liste des applications permet de le lancer facilement, un autre raccourci permet de le démarrer en mode administrateur. En effet certains changements ne sont possibles qu'en mode administrateur.
Le panel peut aussi être lancé depuis un terminal :
- En mode normal:
amdcccle
- En mode administrateur qui permet de tout modifier:
sudo amdcccle
Quelques-unes des fonctions accessibles via ce panneau de contrôle
Options principales
Il sera question ici des premières options qui permettent un confort d'utilisation :
Synchronisation verticale
Dans Catalyst Control Center → 3D → Plus de paramètres, il est conseillé de fixer Attendre le rafraîchissement vertical sur Toujours activé, qui permet de synchroniser l'affichage sur la fréquence verticale de l'écran. Cette option est prise en compte immédiatement lors du clic sur la case à cocher.
Cela a deux effets bénéfiques :
- si l'écran est à 60Hz, pas besoin de dessiner 1300 images par secondes et faire tourner les ventilos à fond, 60 suffisent ;
- sans cette option, il arrive que l'écran dessine réellement l'image alors que la carte graphique est en train d'écrire une nouvelle image, ce qui provoque des effets de "déchirements" :
Cependant, activer cette option ne résout pas TOUS les problèmes de déchirements : lors de la rotation du cube de compiz, chaque image est bien synchronisée, les déchirements ont disparu ; par contre, lors du déplacement d'une fenêtre, compiz ne demande pas la synchronisation, donc des déchirements resteront visibles (Vérifié en 2560x1600 avec une HD4870 et Sync to VBlank activé, toujours vrai).
Vous pouvez alors essayer d'activer le bureau sans déchirement dans Options d'affichage → Sans déchirement pour palier ce problème.
Anticrénelage (ou antialiasing)
L'antialiasing permet de réduire les effets "escalier" sur les contours des objets 3D.
Voici la différence de rendu avec et sans antialiasing (à gauche, l'antialiasing est désactivé, à droite, il est activé au maximum) :
Pour l'activer, dans Catalyst Control Center → 3D → Anticrénelage, cochez Remplacer le réglage de l'application et réglez la puissance du filtre. Un filtre plus fort sera plus efficace, mais demandera plus de ressources au système.
Une fois validée, l'option est immédiatement prise en compte.
Vous pouvez également changer la technique d'anticrénelage utilisée dans 3D → Mode d'anticrénelage. Ici aussi, le mode choisi influe sur la qualité du filtre et du même coup sur les performances du système.
Filtre anisotrope (ou anisotropic)
Le filtrage anisotrope permet de réduire les effets "escalier" à l'intérieur des fenêtres (sur les textures). Son effet est d'autant plus visible que l'on regarde l'objet 3D (une fenêtre sur une face du cube par exemple) avec un angle proche de 90°.
Voici la différence de rendu avec et sans filtrage anisotrope (à gauche, l'anisotropie est désactivée, à droite, elle est activée au maximum) :
Pour l'activer, dans Catalyst Control Center → 3D → Filtrage anisotrope, il suffit de cocher Remplacer le réglage de l'application et de régler la puissance du filtre. Cette option sera prise en compte au prochain démarrage de compiz (ou autre application 3D).
Température de la carte
Les commandes qui suivent demandent au préalable un lancement de aticonfig en mode administrateur :
sudo aticonfig --initial
Pour connaître la température de sa carte graphique tapez :
aticonfig --adapter=0 --od-gettemperature
Pour obtenir quelque chose comme :
Adapter 0 - AMD Radeon HD 6700 Series
Sensor 0: Temperature - 44.00 C
Les séries des Radeon 4xxx ont tendance à chauffer énormément car le ventilateur tourne à 20% par défaut. Pour contrôler la vitesse du ventilateur une simple commande, dont la prise en compte est immédiate, suffit :
aticonfig --pplib-cmd "set fanspeed 0 40"
où 40 correspond au pourcentage de la vitesse maximum du ventilateur de la carte graphique.
Par exemple, cette commande sur une HD4850 fait passer la température de 80°C à 56°C, et le ventilateur reste silencieux.
En revanche, sur la série des 36xx, le ventilateur est à vitesse trop élevée pour ce que l'on demande au GPU, entraînant des nuisances sonores inutiles. Si vous êtes possesseur de ce type de carte, vous pouvez baisser la vitesse à 30%, réduisant considérablement le niveau de décibels. La carte ne monte pas à plus de 30°C.
Vous pouvez ajouter votre commande au démarrage de votre session pour que la carte graphique soit bien ventilée automatiquement à chaque démarrage.
Des problèmes ?
Avant propos:
- Utiliser les journaux machines (logs) pour mieux identifier votre problème :
- Consultez la sortie de
dmesg | grep fglrx. Vous trouverez les logs des messages d'erreurs dans les fichiers /var/log/kern.log et /var/log/Xorg.0.log.
- Chercher sur Internet :
- Essayez de rentrer le message d'erreur qui s'affiche dans un moteur de recherche internet. La plupart du temps, quelqu'un aura eu le même problème et laissé un début de solution sur un forum ou dans un rapport de bug.
- La section "affichage et cartes graphiques" du forum de ubuntu-fr.org, regorge elle aussi de solutions. Si vous ne trouvez pas votre cas, et que vous ouvrez un nouveau sujet, pensez à donner le maximum d'informations en vous aidant de la section identifier sa carte graphique.
- Vérifier votre câblage :
- Vérifier que vos câbles sont correctement connectés, une fiche mal vissée peut faire scintiller votre écran.
- Carte graphique trop ancienne :
- Carte précédent la Radeon 9500 : Inutile de compter sur le pilote propriétaire, désinstallez-le pour revenir au pilote libre installé par défaut.
- Carte comprise entre les Radeon 9500 et les Radeon HD 1000 : Assurez-vous de bien utiliser les pilotes Catalyst 9.3 et pas un plus récent
- Carte trop récente
- Si la puce de votre carte a été fabriquée après la sortie de votre Ubuntu actuel, il y a de fortes chances pour que le support de la carte ne soit pas actif ou complet. Essayez peut-être d'installer les derniers pilotes depuis le site web d'AMD.
Problème de résolution au démarrage et à l'arrêt
Avec les pilotes propriétaires et à partir de Lucid Lynx 10.04, la résolution au démarrage et à l'arrêt est très faible.
Essayez de régler le problème par une des solutions proposées sur la page Plymouth.
Problème avec Ubuntu 12.04, 12.10, 13.04 pour les cartes Radeon HD 2xxx-3xxx-4xxx
Les cartes ATI / AMD Radeon HD 2xxx-3xxxx-4xxx ne sont plus supportées car ATI n'a pas mis à jour les drivers pour la version d'XOrg incluse dans Ubuntu 12.10.
Une solution est d'utiliser une version modifiée de XOrg.
Des explications ici :https://launchpad.net/~makson96/+archive/fglrx
Pour ce faire :
sudo add-apt-repository ppa:makson96/fglrx sudo apt-get update sudo apt-get upgrade sudo apt-get install fglrx-legacy
Attention : vous n'utiliserez plus la version supportée par Ubuntu/Cannonical, pour y revenir :
sudo apt-get install ppa-purge sudo ppa-purge ppa:makson96/fglrx
Cela semble la solution la plus simple pour l'instant…
Et pour les cartes de classe 5xxx et + Regardez ici : http://ubuntuforums.org/showpost.php?p=12305917&postcount=11
Pour moi, ça marche avec une HD Radeon 5450 1 Go
sudo apt-get remove --purge fglrx fglrx_* fglrx-amdcccle* fglrx-dev*
On met à jour le noyau
sudo apt-get install linux-source
Puis on installe linux-headers-generic
sudo apt-get install linux-headers-generic
Et enfin on installe fglrx-updates
sudo apt-get install fglrx-updates
Et on redémarre
sudo reboot
Si vous avez un message d'erreur sur le côté droit en bas de l'écran, dans le style "testing use only", pour le faire disparaître utilisez ce script :
#!/bin/sh
DRIVER=/etc/alternatives/x86_64-linux-gnu_xorg_extra_modules/modules/drivers/fglrx_drv.so
for x in $(objdump -d $DRIVER|awk '/call/&&/EnableLogo/{print "\\x"$2"\\x"$3"\\x"$4"\\x"$5"\\x"$6}'); do
sed -i "s/$x/\x90\x90\x90\x90\x90/g" $DRIVER
done
Écran figé
Passer en mode console
L'installation du pilote Catalyst s'est bien passée mais l'interface se fige, ou alors se lance avec une résolution de 320x200. Avant de reprendre le CD pour tout installer à nouveau, ouvrez une session en mode console.
Vous pouvez accéder à une console en utilisant par exemple la combinaison de touche <Ctrl>+<Alt>+<F1> ou en démarrant le mode de secours.
Tapez votre nom d'utilisateur et votre mot de passe.
sudo killall lightdm
ou
sudo killall gdm
pour tuer complétement l'interface graphique encore chargé en F7
Vous pouvez maintenant au choix
Réparer avec une interface semi-graphique
Puis lancez l'interface de configuration du serveur X.
sudo dpkg-reconfigure xserver-xorg
Vous pouvez sélectionner le pilote de serveur X nommé ati ou même vesa au lieu du fglrx lors du 2ème écran.
Si cela ne fonctionne toujours pas vous pouvez essayer d’éditer le fichier de configuration xorg.conf directement
Réparer en modifiant directement un fichier de configuration
- Ouvrez avec les droits d'administration le fichier /etc/X11/xorg.conf
- Rendez vous dans la section Device,
- Allez à la ligne Driver
- Remplacez "fglrx" par "ati".
Après enregistrement de vos modifications 1) redémarrrez
Réparer en rétablissant le fichier de configuration d'origine
Vérifiez qu'une sauvegarde du fichier de configuration existe
ls /etc/X11
remplacez le fichier xorg.conf par la sauvegarde. Ici il s'agira du fichier xorg.conf.failsafe:
sudo cp /etc/X11/xorg.conf.failsafe /etc/X11/xorg.conf
- Tout d'abord reprenez votre CD d'installation et démarrez dessus, cliquez sur essayer Ubuntu.
- une fois arrivé sur le bureau montez votre système de fichier '/' puis afin de rétablir le fichier de configuration d'origine tapez dans un terminal :
sudo cp /point_de_montage/etc/X11/xorg.conf.failsafe /point_de_montage/etc/X11/xorg.conf
Désinstaller le pilote Catalyst en cas d'échec
Puisque vous êtes en ligne de commande, pensez à désinstaller proprement le pilote Catalyst.
Compiz ne se lance pas
Si vous n'arrivez pas à activer les effets 3D du bureau éditez avec les droits d'administration le fichier /etc/X11/xorg.conf pour y insérer les lignes suivantes à la fin du fichier :
Section "Extensions" Option "Composite" "1" EndSection
DRI ou accélération 3D
Si vous avez des problèmes relatifs au DRI ou à l'accélération 3D et que les lignes suivantes apparaissent dans votre fichier /var/log/Xorg.0.log.
(WW) fglrx(0): Kernel Module version does *not* match driver. (EE) fglrx(0): incompatible kernel module detected - HW accelerated OpenGL will not work
Alors, vérifiez que le paquet linux-restricted-modules contenant les modules non libres est bien installé pour votre noyau.
Le cas échant, pour l'installer, vous pouvez utiliser l'outil apt-get en saisissant la commande suivante :
sudo apt-get install linux-restricted-modules-$(uname -r)
uname -r renvoie le numéro de version de votre noyau. Par défaut, il se peut que vous ayez une version de votre noyau qui ne soit pas optimisée, il est possible en ce cas d'installer un noyau mieux optimisé.  Comment on fait ?
Comment on fait ?
Droits d'accès
Si fglrxinfo vous indique bien les pilotes ATI mais uniquement en administrateur, vérifiez que le chemin d'accès aux modules DRI soit accessible à vos utilisateurs. Pour cela, indiquer que les utilisateurs du groupe "video" ont le droit d'y accéder :
- si le module se trouve dans le dossier /usr/X11R6/lib/modules/
sudo chown root:video /usr/X11R6/lib/modules/dri -R sudo chmod 750 /usr/X11R6/lib/modules/dri -R
- si le module se trouve dans le dossier /usr/lib/xorg/modules/
sudo chown root:video /usr/lib/xorg/modules/dri -R sudo chmod 750 /usr/lib/xorg/modules/dri -R
Réglage de la luminosité impossible
Sous Lucid Lynx 10.04 AMD64, il se peut que les touches de fonction du portable ainsi que l'applet de réglage de la luminosité soient sans effet. Ce problème a été répertorié avec des cartes Mobility Radeon HD 4300 Series / Mobility Radeon HD 4600 Series
Une solution de remplacement est ce script :
- script_luminosite.sh
#!/bin/bash # corrigez le dossier en fonction du contenu de /proc/acpi/video/ : DGFX sur un HP ProBook 4710s brightfile="/proc/acpi/video/DGFX/LCD/brightness" # choix de la nouvelle valeur level=$(zenity --title "Brightness" --text="Choose brightness level :" --scale --value=`grep $brightfile -e "current: " | sed -e "s/current: //"` --step=10) # arrondi au multiple de 10 le plus proche level=$(( (($level+4)/10)*10 )) # fixe la valeur et corrige les droits sur le fichier si nécessaire echo $level > $brightfile || gksudo chmod 666 $brightfile || echo $level > $brightfile
 pourquoi pas sudo chmod 666 ?
pourquoi pas sudo chmod 666 ?
Modifier les droits pour rendre votre script exécutable.
Par exemple si vous l'avez appelé script_luminosite.sh et qu'il se trouve dans votre Dossier Personnel vous pouvez saisir
chmod +x ~/script_luminosite.sh
Lancer ensuite le script par  à confirmer (normalement pas besoin de sudo ni gksudo
à confirmer (normalement pas besoin de sudo ni gksudo
sh ~/script_luminosite.sh
Pas de son avec la sortie HDMI
Si vous n'avez aucun son émis depuis la sortie HDMI de la carte graphique, assurez-vous d'abord que le bon périphérique audio est sélectionné et actif :
- Ouvrez le panneau Préférences du son
- Dans l'onglet Matériel, sélectionnez "HDMI audio"
- Dans le menu déroulant, choisissez "Digital stéréo"(ou supérieur).
- Dans l'onglet Sortie, cochez également le même périphérique.
Si malgré cela vous n'avez toujours aucun son, pensez à désactiver la carte son intégré dans les paramètres du BIOS.
l'audio HDMI est désactivé par défaut dans le noyau Linux 3.0
Pour ceux qui n'ont pas de son sur la sortie HDMI avec Ubuntu 11.10 (noyau 3.0) et une puce "RS880 Audio Device", rendez-vous sur ce sujet du forum ubuntu-fr.org.
Écran noir en sortie de veille
Pour ceux qui ont des problèmes avec Compiz activé, et ce à la sortie de veille, téléchargez une solution ici, puis avec les droits d'administration:
- Copiez le fichier 50compiz-fglrx-noclear dans le dossier /etc/pm/config.d/
- Copiez le fichier 00compiz-fglrx dans le dossier /etc/pm /sleep.d/ puis rendez-le exécutable, avec par exemple la commande
sudo chmod +x /etc/pm /sleep.d/00compiz-fglrx
Wine et certaines applications 3D
Il peut arriver qu'avec Wine,certains logiciels de virtualisation et d'autres applications 3D ne reconnaissent pas l'accélération matérielle de votre carte graphique. Une réinstallation du pilote peut corriger ce problème.
Problèmes avec certains jeux
Avec certains jeux basés sur Quake 3 (Tremulous, OpenArena, …), vous pourrez également rencontrer quelques problèmes de contrôle au clavier (précédés d'une sorte de flash discret sur l'écran) ou encore un affichage pas très beau sous Planeshift.
L'astuce pour résoudre ces problèmes consiste à ajouter avec les droits d'administration dans le fichier /etc/X11/xorg.conf' à la section "Module" :
SubSection "extmod"
Option "omit xfree86-dga"
EndSubSection
#Load "extmod"
N'oubliez pas de commenter 2) ou d'effacer la ligne Load "extmod".
Erreur sur les applications utilisant Gstreamer
Par exemple Totem: si cette application affiche une erreur "Resource or device busy" dès que vous la lancez, il faut ajouter deux paramètres dans /etc/X11/xorg.conf, dans la section "Device" :
Option "VideoOverlay" "on" Option "OpenGLOverlay" "off"
Voir d'autres informations en français dans ce sujet du forum ubuntu-fr.org.
Mauvaises couleurs avec les applications utilisant Gstreamer
Si les couleurs de vos vidéo ne sont pas correctes par rapport à l'original, il suffit de modifier un paramètre dans gstreamer-properties :
- Assurez-vous d'avoir installé le paquet gstreamer0.10-ffmpeg.
- Lancez les propriétés de Gstreamer:
gstreamer-properties
- Dans l'onglet Vidéo, parmi la liste des greffons de sortie par défaut, sélectionner "Personnalisé"
- Dans la case Pipeline, remplacez le contenu par:
ffmpegcolorspace ! video/x-raw-yuv,format=(fourcc)YV12 ! xvimagesink
Vidéos ne s'affichant pas correctement (noir) Gstreamer
Lancez les propriétés de Gstreamer:
gstreamer-properties
Puis dans l'onglet Tableau vidéo changer "Autodetect" par "X windows system sans XV"
Liens externes :
- (fr) Radeon
- (en) Wiki AMD , non officiel, mais riche en informations utiles
- (fr) Installation du pilote pour ati 9800 Pro : sujet dans le forum ubuntu-fr.org
- (fr) Problème minimisation des fenêtres (ati+compiz): sujet dans le forum ubuntu-fr.org
Contributeurs : Pier Luc CR, Theozzfancometh, Refonte juillet 2012 par Kao_chen