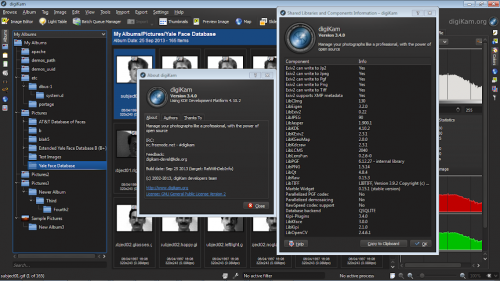Ceci est une ancienne révision du document !
digiKam
digiKam est un gestionnaire de photos libre très complet pour l'environnement de bureau KDE. Il peut aussi être utilisé sous d'autres environnements, tel que GNOME.
Pré-requis
- Disposer des droits d'administration.
- Disposer d'une connexion à Internet configurée et activée.
Installation
Il suffit d'installer le paquet digikam.
Un paquet complémentaire est nécessaire si vous souhaitez bénéficier des outils de modifications des photos et d'édition des métadonnées (EXIF, IPTC…) kipi-plugins (Site).
Installer sous Ubuntu en limitant les dépendances KDE
digiKam étant intégré au bureau KDE, son installation s'accompagne de beaucoup de bibliothèques et de logiciels associées qui ne sont pas nécessaires sous un environnement GNOME (entre autres Dolphin, Konqueror, Apper et diverses bibliothèques).
Pour limiter le nombre de dépendances KDE installées avec digiKam, voici comment faire l'installation :
Méthode graphique
- Ouvrir le gestionnaire de paquets Synaptic ;
- Ouvrir le menu Configuration → Préférences ;
- Sous l'onglet Général, décocher « Traiter les paquets recommandés comme des dépendances » ;
- Cliquer sur le bouton Valider ;
- Installer digiKam dans Synaptic.
Par le terminal
Dans un terminal, saisissez la commande suivante :
sudo apt-get install --no-install-recommends digikam
sudo apt-get install --no-install-recommends kipi-plugins
sudo apt-get install kde-workspace-data
Installer digiKam 4.12.0 sous Ubuntu par le PPA
Il existe maintenant un PPA qui contient digiKam 4.12.0 pour Ubuntu 14.10. Dans un terminal, saisissez les commandes suivantes :
sudo add-apt-repository ppa:philip5/extra sudo apt-get update sudo apt-get install digikam sudo apt-get install kipi-plugins
OU, pour ne pas installer les dépendances de KDE :
sudo apt-get install --no-install-recommends digikam sudo apt-get install --no-install-recommends kipi-plugins
Pour retirer le PPA, saisissez dans un terminal :
sudo add-apt-repository -r ppa:philip5/extra
Sous Kubuntu 15.04 avec Backports officiels et digikam 4.13, le problème de dépendance a disparu
sudo apt purge digikam sudo add-apt-repository ppa:philip5/extra sudo add-apt-repository ppa:philip5/kubuntu-backports
On vérifie la version des paquets Digikam :
apt-cache policy digikam
digikam:
Installé : 4:4.11.0-trusty~ppa3kde414
Candidat : 4:4.11.0-trusty~ppa3kde414
Table de version :
*** 4:4.11.0-trusty~ppa3kde414 0
900 http://ppa.launchpad.net/philip5/kubuntu-backports/ubuntu/ trusty/main amd64 Packages
100 /var/lib/dpkg/status
4:4.11.0-trusty~ppa3 0
900 http://ppa.launchpad.net/philip5/extra/ubuntu/ trusty/main amd64 Packages
4:4.0.0-0ubuntu1~ubuntu14.04~ppa2 0
700 http://packages.linuxmint.com/ rebecca/import amd64 Packages
4:3.5.0-0ubuntu10 0
500 http://archive.ubuntu.com/ubuntu/ trusty/universe amd64 Packages
Souvent la priorité du PPA est inférieure à celle des dépôts, il faut modifier cela :
sudo gedit /etc/apt/preferences.d/philip5-extra-ppa
et copier-coller ces valeurs :
Package: * Pin: release o=LP-PPA-philip5-extra Pin-Priority: 700
idem
sudo gedit /etc/apt/preferences.d/philip5-kubuntu-backports-ppa
Puis on copie-colle :
Package: * Pin: release o=LP-PPA-philip5-kubuntu-backports Pin-Priority: 700
Mise à jour des dépôts :
sudo apt-get update apt-cache policy digikam
Puis vous pouvez installer Digikam 4.11 soit par le terminal soit par l’outil graphique. Testé sous Mint 17.1
N'oubliez pas d'installer : Installez le paquet systemsettings. sinon les menus ne s’afficheront pas correctement.
Configuration
Mettre Digikam en français sous Ubuntu
Installez le paquet kde-l10n-fr.
En cas de problème, cette discussion du forum traite du sujet.
Installer la documentation (en anglais)
Améliorer l'intégration au bureau GNOME
Il est possible de faire en sorte que digiKam s'intègre mieux à l'environnement d'Ubuntu (thème, polices, icônes). Pour plus de détails, consultez cette page.
Constatez la différence entre cette capture d'écran, et celle en haut de page :
Pour le infos bulle peu lisible : Allez dans
Configuration -> Thème ->Configuration
Puis sous l'onglet "Colors" changer sous"Common colors" la valeur de "Tooltip text" Redémarrer Digikam pour que vos changement soit pris en compte
Utilisation
Lancez l'application depuis le menu Applications → Graphisme → digiKam ou via la commande suivante :
digikam
Ajouter des collections
Les collections sont les répertoires principaux, les albums racines qui contiennent des photos ou des albums. Elles peuvent se trouver sur un disque local, un média amovible ou un dossier réseau.
Pour ajouter des collections, allez dans le menu Configuration → Configurer digiKam…, rubrique Collections.
Reconnaissance des appareils photos
Pour le Panasonic DMC-TZ3 et autres modèles (reconnus en tant que DMC-FZ20), il faut mettre l'appareil photo en mode « communication avec l'imprimante » (molette de sélection) afin de mettre l'appareil photo en mode PTP.
Reconnaissance faciale / de visages
Actuellement, la reconnaissance faciale fonctionne correctement, mais pas la détection des visages. Il faut donc indiquer manuellement le nom de la personne pour chaque tag.
 À partir de quelle version de digiKam/Ubuntu cette fonction est-elle disponible?
À partir de quelle version de digiKam/Ubuntu cette fonction est-elle disponible?
Astuces
Diminuer le temps de démarrage
Par défaut, digiKam analyse au démarrage les dossiers d'images afin de vérifier si de nouveaux dossiers et fichiers ont été ajoutés (vous pourriez par exemple avoir ajouté des images depuis votre gestionnaire de fichiers plutôt que dans digiKam). Cette analyse peut ralentir considérablement le démarrage de digiKam.
Désactiver cette fonctionnalité permet de diminuer le temps de démarrage. Pour cela, allez dans le menu Configuration → Configurer digiKam. Puis, dans la section Divers, décochez « Rechercher de nouveaux éléments au démarrage (ralentit le démarrage) ».
Avec la désactivation de l'analyse automatique, digiKam ne détectera plus les ajouts qui auront été faits en dehors de digiKam. Vous pourrez alors faire une analyse manuelle des dossiers (albums), depuis le menu Outils → Rechercher de nouvelles images.
Désinstallation
Pour supprimer cette application, il suffit de supprimer son paquet. Selon la méthode choisie, la configuration globale de l'application est conservée ou supprimée. Les journaux du système, et les fichiers de préférence des utilisateurs dans leurs dossiers personnels sont toujours conservés.
Problème rencontré avec gnome
Il se peut qu'apparaisse un message signifiant que votre corbeille est pleine. Si tel est le cas, supprimez le répertoire ~/.local/share/Trash et tout rentre dans l'ordre…
La solution ci-dessus ne fonctionne pas toujours. On peut aussi changer la valeur du fichier -/.local/share/Trash/metadata dont le contenu est le suivant : [Cached] Size=404483199
Changer la valeur de Size en =10