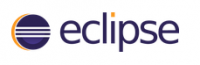IDE : Eclipse
Eclipse est un IDE (environnement de développement intégré) écrit en Java, extensible par des greffons, multi-langages et multi-plates-formes, qui s'intègre particulièrement bien à GNOME.
Il est d'abord conçu pour le langage Java mais ses nombreux greffons en font un environnement de développement pour de nombreux autres langages de programmation (C/C++, Python, PHP, Ruby, …).
Toutes les fonctions qu'on peut attendre de ce genre de logiciel sont présentes ou existent sous forme de greffons (coloration syntaxique, complétion, debugger, gestion de projets, intégration aux gestionnaires de versions, …).
Les versions 4.3 (Kepler) et supérieures autorisent soit l'utilisation de la bibliothèque Gnome GTK 2 soit celle de la bibliothèque GTK 3. À partir de la version 4.5 (Mars) GTK 3 est la bibliothèque par défaut.
Pré-requis
- Avoir une machine virtuelle Java fonctionnelle (des différences de performances peuvent apparaître suivant la machine virtuelle java choisie) ;
- Avoir les compilateurs et/ou interpréteurs (C/C++, python, php, ruby ou ruby on rails,…) des langages choisis pour développer, installés et fonctionnels, et les outils complémentaires (subversion, cvs, bzr, Apache, MySQL, …) que vous voudrez utiliser.
Installation par le nouvel outil "Eclipse Installer"
Eclipse Installer est téléchargeable à l'adresse suivante https://eclipse.org/downloads/, ou bien ici : https://wiki.eclipse.org/Eclipse_Installer. Il se présente sous la forme d'une archive tar.gz (eclipse-inst-jre-linux64.tar.gz) à décompresser dans le répertoire permanent de votre choix (par défaut : eclipse-installer) dans votre 'HOME'.
md5sum ~/Téléchargements/eclipse-inst-jre-linux64.tar.gz # Si la CheckSum est correcte : tar xvfz ~/Téléchargements/eclipse-inst-jre-linux64.tar.gz
Le lancement peut se faire ainsi
cd eclipse-installer ./eclipse-inst

Un point d'exclamation en haut à droite (sur le bouton "hamburger") indique que l'outil peut être mis à jour.
Suivre les instructions en faisant bien attention de retenir les répertoires que l'outil va créer sous votre répertoire $HOME/eclipse.

Cochez "Create start menu entry" pour créer un lanceur sous .local/share/applications qui sera immédiatement disponible dans la liste de vos applications installées.
L'intérêt de cet outil étant de pouvoir installer plusieurs configurations d'éclipse (ici la configuration de base C/C++ dans le répertoire eclipse/cpp-2020-12) tout en n'utilisant qu'un seul "pool" de plugins (conservés dans le répertoire ~/.p2).
Pour chaque installation l'outil vous proposera un répertoire différent sous le répertoire $HOME/eclipse. Il est donc important de bien les retenir pour leur associer un lanceur ou éventuellement les supprimer.
Launcher (.desktop) pour eclipse-inst
Même s'il ne sert que pour les installations (voir le nouveau menu Eclipse Help / Perform Setup Task … pour les mises à jour) Il est utile de conserver cet outil, d'autant plus qu'il a son propre système de mise à jour. Pour cela créez un launcher (ex : eclipse-inst.launcher) que vous pourrez placer dans votre répertoire ~/.local/share/applications/ pour qu'il soit facilement récupérable par le dash unity ou la recherche gnome-shell :
[Desktop Entry] Encoding=UTF-8 Version=1.0 Type=Application Name=Eclipse Installer Icon=swt.png Path=/home/????????/eclipse-installer Exec=/home/????????/eclipse-installer/eclipse-inst StartupNotify=false StartupWMClass=SWT
Voir la page Eclipse Installer pour profiter au mieux de tous les apports de ce nouvel outil.
Installation par les dépôts SNAP via la logithèque Ubuntu
Ce paquet SNAP, créé par Snapcrafters propose le packaging le plus courant d'Eclipse, à savoir Eclipse IDE for Java Developers. Contrairement à l'outil Eclipse Installer, il ne permet d'avoir qu'une seule instance (un seul packaging) associée au seul lanceur "Eclipse". L’utilisateur pourra donc configurer cette instance unique en ajoutant les plugins dont il aura besoin, soit par l'ancienne procédure du menu "Help/Install New Software", soit par la nouvelle procédure OOMPH.
Pour installer en ligne de commande
Ouvrir un terminal et taper :
snap install eclipse --classic
Snap, dans sa philosophie, fournie des paquets "confiné" qui intègrent le logiciel et l'ensemble de ses dépendances. Cela n'est donc pas le cas de "classic" et il vous faut installer le JDK (Java Dev. Kit) par ailleurs…
Par exemple:
sudo apt install default-jdk
Pour installer à partir de la logithèque Ubuntu
Lancer le centre d'applications depuis le menu des applications, rechercher "eclipse", faire attention de ne pas choisir l'ancien paquet DEB de la version 3.8 et installer la version SNAP qui correspond à la version 4.8.0 1)
Installation par les dépôts officiels de l'ancienne version 3.8
Installez le paquet eclipse. Si besoin, la machine Java OpenJDK sera automatiquement installée. Pour avoir directement les greffons pour le C/C++, installez plutôt le paquet eclipse-cdt.
| Version Ubuntu | Version Eclipse | Année de sortie |
|---|---|---|
| Ubuntu 18.04 | Eclipse 3.8.1 (Indigo) | 2012 |
| Ubuntu 16.04 | Eclipse 3.8.1 (Indigo) | 2012 |
Eclipse en français
- Ouvrez Eclipse ;
- Allez dans le menu Help → Install New Software… ;
- Cliquetez sur le bouton Add… ;
- Donnez un nom au serveur (par exemple Traduxion
 ) et copiez-collez l'adresse correspondant à votre version avant de valider le formulaire. La liste des archives disponibles est consultable à l'adresse suivante : https://archive.eclipse.org/technology/babel/
) et copiez-collez l'adresse correspondant à votre version avant de valider le formulaire. La liste des archives disponibles est consultable à l'adresse suivante : https://archive.eclipse.org/technology/babel/
| Version Eclipse | Adresse |
|---|---|
| Eclipse 4.4 (Luna) | https://archive.eclipse.org/technology/babel/update-site/R0.12.1/luna/ |
| Eclipse 4.3 (Kepler) | https://archive.eclipse.org/technology/babel/update-site/R0.12.0/kepler |
| Eclipse 4 (Juno) | https://archive.eclipse.org/technology/babel/update-site/R0.12.0/juno |
Pour utiliser Eclipse en français, vous devez installer un pack de langue babel en ajoutant un serveur de mise à jour. Si les adresses de serveur ne fonctionnent plus, il faudra peut-être remplacer le numéro de version (R0.11.0) par celui de la dernière version indiquée sur la page du projet Babel.
Eclipse devrait vous afficher pending… puis au bout d'un moment, le menu d'installation des packs de langues apparaîtra. La traduction d'Eclipse est disponible sous l'intitulé « Babel Language Packs for eclipse » où vous pourrez choisir la langue appropriée. Après la fin de l'installation, la langue sera prise en charge automatiquement au redémarrage du logiciel.
Installation des dernières versions disponibles sans l'outil "Eclipse Installer"
Il s'agit de la façon traditionnelle et aussi la plus simple pour installer Eclipse.
Cette solution vous permet d'utiliser les toutes dernières versions d'Eclipse.
Eclipse étant développé en Java, il ne nécessite qu'une machine virtuelle Java pour fonctionner.
- Téléchargez directement (et en ignorant "Eclipse Installer") la version et la configuration qui vous convient sur la page site officiel, en effet des packs tout prêts suivant le langage de programmation que vous voudrez utiliser sont disponibles pour différentes plate-formes (x86, x86_64, PPC, …), cherchez bien. Lisez la page comparative des différentes configurations Principales Configurations pour vous faire une idée.
- Créez un dossier où vous voulez : /opt/eclipse ou pourquoi pas le dossier .eclipse3.x placé dans votre dossier personnel histoire qu'il "disparaisse" (/!\ attention, évitez de nommer le dossier .eclipse car il est utilisé par la version disponible dans les dépôts si vous comptez également utiliser cette dernière.)
- Décompressez l'archive précédemment téléchargée dans ce dossier (une remarque, les archives contiennent le dossier "eclipse" qui au final ne sert à rien si on choisit un autre nom pour le dossier où nous plaçons les fichiers)
- Lancer Eclipse en le situant bien dans son répertoire d'installation : /opt/eclipse/eclipse ou ~/.eclipse3.X/eclipse. Attention, tant que votre eclipse n'est pas dans le $PATH, la commande "eclipse" vous invitera à installer le dépôt ou, si celui-ci est installé, lancera la version eclipse du dépôt.
Créer un lanceur
Pour les dernières versions, et si ce lanceur n'a pas été créé par l'installation Snap ou Deb, il peut être utile de créer un lanceur pour lancer Eclipse depuis son bureau préféré.
Pour Créez un lanceur dans votre menu Application afin de lancer le fichier eclipse : créer le fichier eclipse.desktop ou en ligne de commande gksudo gedit /usr/share/applications/eclipse.desktop
et copiez-y le texte suivant dans le fichier eclipse.desktop (en supposant que votre répertoire eclipse se trouve sous /opt)
[Desktop Entry] Name=Eclipse Type=Application Exec=/opt/eclipse/eclipse Terminal=false Icon=/opt/eclipse/icon.xpm Comment=Integrated Development Environment NoDisplay=false Categories=Development;IDE StartupWMClass=Eclipse
sudo chmod a+r /usr/share/applications/eclipse.desktop
Et voilà, c'est fait. Vous pouvez même avoir plusieurs versions et/ou configurations différentes sur votre machine sans aucun problème tant que vous séparez les espaces de travail (workspace).
Pour avoir le français (pour toutes les versions), téléchargez les packs de langue ici et décompressez-les de la même façon dans votre dossier d'installation.
Pour avoir le français (pour les versions 3.3.x), lisez cet article.
Résolutions des problèmes
Lancement d'Eclipse
Description
Rien ne se passe…
Solution
Suivez cette page.
Erreur au lancement
Problème avec le Workspace
Description
Si, au lancement d'Eclipse, vous avez une erreur et en vérifiant votre rapport d'erreur à cet emplacement workspace/.metadata/.log vous voyez une phrase comme : "Failed to map segment to shared object: Operation not permitted".
Solution
Il faut vérifier que le système de fichiers où se trouve votre répertoire personnel (typiquement /home) est monté avec l'autorisation d'exécution pour les programmes. Pour cela tapez :
mount | grep home
Si /home est monté avec l'option noexec, il faut modifier le fichier /etc/fstab et retirer cette option de la ligne /home du fichier.
Problème de chargement d'une bibliothèque SWT
Description
Si, au lancement d'Eclipse, il y a une erreur et, en vérifiant le fichier de log, il est possible de lire quelque chose ressemblant à ceci :
java.lang.UnsatisfiedLinkError: Could not load SWT library. Reasons:
no swt-gtk-3740 in java.library.path
no swt-gtk in java.library.path
Can't load library: /home/<nom_utilisateur>/.swt/lib/linux/x86[_64]/libswt-gtk-3740.so
Can't load library: /home/<nom_utilisateur>/.swt/lib/linux/x86[_64]/libswt-gtk.so
Solution
Il faut ajouter un lien symbolique vers les bibliothèques SWT contenues dans /usr/lib/jni/ vers le dossier :
- /.swt/lib/linux/x86/ pour un système 32 bits ;
- /.swt/lib/linux/x86_64/ pour un système 64 bits.
Ce qui vous donne :
- Pour un système 64 bits.
ln -s /usr/lib/jni/libswt-* .swt/lib/linux/x86_64/
- Pour un système 32 bits.
ln -s /usr/lib/jni/libswt-* .swt/lib/linux/x86/
Could not initialize…
Description
Si au lancement d'Eclipse, vous obtenez l'erreur suivante: "Could not initialize the application's security component. The most likely cause is problems with files in your application's profile directory. Please check that this directory has no read/write restrictions and your hard disk is not full or close to full. It is recommended that you exit the application and fix the problem. If you continue to use this session, you might see incorrect application behaviour when accessing security features."
Solution
Il suffit de créer un dossier vide nommé eclipse dans le répertoire .mozilla de votre répertoire utilisateur. Pour cela, tapez :
mkdir ~/.mozilla/eclipse
Bugs d'affichages Eclipse Mars et supérieurs
Description
A partir d'Eclipse Mars, l'utilisation de la bibliothèque GTK 3 pouvant provoquer des problèmes d'affichage, il est possible de démarrer Eclipse en utilisant la bibliothèque GTK 2
Solution
Avant de démarrer Eclipse, positionner la variable :
export SWT_GTK3=0
Il est aussi possible de définir cette option dans le fichier eclipse.ini en y ajoutant les deux lignes suivantes :
--launcher.GTK_version 2
Bugs d'affichages
Description
Dans les anciennes versions d'Ubuntu (Eclipse 3.5), un bug gênant peut apparaître. Lorsque vous ouvrez une boîte de dialogue, les boutons (Next, Finish, etc.) ne semblent pas répondre.
Solution
C'est un bug dû à un mauvais paramètre GDK. Vous pouvez démarrer Eclipse grâce au script suivant :
#!/bin/sh export ECLIPSE_HOME="/chemin/vers/votre/dossier/dinstallation" export GDK_NATIVE_WINDOWS=1 $ECLIPSE_HOME/eclipse $*
Problème de mémoire
Description
Un problème de mémoire (java.lang.OutOfMemoryError: GC overhead limit exceeded) peut apparaître, par exemple lors d'installation de plugins (Help→"Install New Software"). La version 64 bits utilisée par le SDK d'Eclipse nécessite plus de mémoire que la version 32 bits.
Solution
Vérifier que vous avez une taille de mémoire suffisante définie dans le fichier eclipse.ini de votre répertoire d'installation (source : site JFire):
-Xms512m -Xmx1024m -XX:PermSize=64m -XX:MaxPermSize=256m
Transitions très lentes
Description
Une latente très marquée est constatée lorsqu'on agrandit par exemple l'éditeur de code. Durant ces lenteurs, le taux d'utilisation du processeur marque un pic. Ce défaut se produit avec d'anciennes cartes vidéo ATI utilisant le pilote libre Radeon.
Rapport de bug: https://bugs.launchpad.net/ubuntu/+source/xserver-xorg-video-ati/+bug/363238
Solution
Modifier les paramètres du serveur X et plus particulièrement l'accélération 2D.
Se reporter à la page de documentation radeon.
Les menus ne se déplient pas ou sont incomplets
Description
A partir d'Ubuntu 13.04 et la gestion du HUD et du menu global, divers problèmes concernant les menus Eclipse "File, Edit, Navigate, Search… etc" peuvent apparaître.
Exemple Ubuntu 13.04 : Les menus principaux sont présents dans la barre de fenêtre mais lorsque l'on clique dessus, ils ne se déplient pas.
Exemple Ubuntu 15.04 beta 1 : Les sous menus remplis dynamiquement "New" et "View" ne contiennent que le minimum.
Solution
En attendant la correction du bug, pour pouvoir avoir des menus fonctionnels, un contournement consiste à modifier le lanceur de l'application comme suit :
Ouvrir le fichier lanceur :
gksudo gedit /usr/share/applications/eclipse.desktop
Changez la ligne :
Exec=/opt/eclipse/eclipse
Par :
Exec=env UBUNTU_MENUPROXY= /opt/eclipse/eclipse
Eclipse se ferme sans raison apparente
Description
Que ce soit avec la version disponible dans les dépôts ou avec celle téléchargée sur eclipse.org, il arrive qu'Eclipse se ferme sans raison apparente. Le bug est facilement reproductible : Si vous auto-complétez votre code (CTRL + ESPACE) et qu'Eclipse se ferme, vous êtes victime de ce bug.
Si le problème ne se produit plus quand vous lancez Eclipse à l'aide de la commande suivante :
eclipse -vmargs -Dorg.eclipse.swt.browser.DefaultType=mozilla
Vous pouvez modifier le fichier eclipse.ini et rajouter :
-Dorg.eclipse.swt.browser.DefaultType=mozilla
en dessous de
-vmargs
Source : https://bugs.eclipse.org/bugs/show_bug.cgi?id=410739#c3
Les greffons supplémentaires
Que vous ayez choisi l'installation par les dépôts, ou l'installation manuelle, vous voudrez sûrement ajouter des fonctionnalités complémentaires à votre Eclipse.
Ajout de greffons pour les versions les plus récentes
La façon la plus simple pour installer des greffons externes est d'utiliser le site Eclipse Market Place.
Faite une recherche sur la fonctionnalité désirée, évaluez le produit à l'aide des commentaires, puis, pour l'installer, faites glisser le bouton "Install" depuis votre browser internet jusqu'à votre fenêtre principale Eclipse.
Ajout de greffons pour toutes les versions
Ils s'agit de la façon la plus précise d'installer des greffons. Pour cela il faut utiliser le menu Help > Install New Software ("Install and Update" pour les plus anciennes versions) .
Là vous pourrez soit rechercher de nouveaux composants des sites de dépôts déjà configurés, soit ajouter de nouveaux sites de dépôts pour pouvoir en ajouter les greffons qu'ils proposent.
Développer pour Android
Voir la page dédiée à Android.
Principales Configurations
Vous pouvez configurer Eclipse ainsi que toutes ses extensions au même endroit en allant dans le menu Fenêtre > Préférences… (window > Préférences… en anglais) qui se présente avec à gauche les différents éléments configurables (Général, Java, Ant, …) sous forme d'une arborescence, et à droite les différentes options de configuration suivant l'élément sélectionné. Tous les greffons que vous installerez rajouteront leur page de configuration à cet endroit pour que vous puissiez y accéder facilement.
Eclipse pour Java
(installation par les dépôts ou non déjà décrite plus haut)
Pas besoin de rajouter de greffons pour faire du Java avec Eclipse, il suffit de choisir la bonne distribution sur le site officiel et de l'installer comme décrit plus haut.
Il y a 3 distributions officielles principales pour développer en Java:
- Eclipse IDE for Java Developers contenant tout ce qu'il faut pour le développement Java.
- Eclipse IDE for Java EE Developers destinée au développement avec le SDK Java Edition Entreprise pour le serveur d'application du même nom.
- Eclipse for RCP/Plug-in Developers destinée au développement d'Eclipse et des greffons, mais de ce fait aussi très complète, avec les sources d'Eclipse.
Voir les sources de Java en faisant ctrl + clique gauche
Installez le paquet sun-java6-source
Eclipse pour C/C++
(installation par les dépôts ou non déjà décrite plus haut)
Si vous souhaitez utiliser Eclipse uniquement pour développer en C/C++, et que vous installez Eclipse manuellement, nous vous recommandons de prendre directement la version Eclipse IDE for C/C++ developpers qui ne contient que l'essentiel sans surcharge, et qui contient surtout le greffon décrit ci-dessous.
Si vous souhaitez intégrer la prise en charge du langage C/C++ dans votre installation Eclipse, il vous faut le greffon CDT: C/C++ Development Tooling.
Installation
Dans Help → Install new software … :
- Sélectionner le site officiel de votre distribution (exemple : Mars - … download.eclipse.org/release/mars).
- Filtrer la liste des greffons avec le mot clef C++, sélectionner C/C++ Development Tools, et lancer l'installation.
- Relancer Eclipse
Il ne reste plus qu'à vérifier dans les préférences d'Eclipse que le greffon est configuré selon vos besoins, surtout la partie sur Make.
Liens spécifiques
Eclipse pour Perl
Il existe un plugin d'Eclipse pour Perl, disponible sur http://www.epic-ide.org/. Pour l'installer, ajouter l'url http://e-p-i-c.sf.net/updates (ou http://e-p-i-c.sf.net/updates/testing pour la version en développement) à la liste sites de mise à jour (Help > Install New Software…), et choisissez le plugin à installer.
Liens spécifiques * Site Officiel (en) * Instructions pour l'installation (en)
Eclipse pour Python
Pydev ne faisant pas partie des configurations officielles d'Eclipse il peut être entièrement installé à partir du site officiel : Pydev Standalone Install. Une autre façon d'installer et d'utiliser Pydev est d'installer le pack LiClipse (qui intègre Eclipse et Pydev) au lieu d'installer et configurer Eclipse
Installation Drag&Drop de Pydev sur une configuration Eclipse existante :
Aller sur le Market Place d'Eclipse :Greffon Pydev Faire glisser le bouton Install du browser internet vers la fenêtre principale d'éclipse.
Installation manuelle de Pydev sur une configuration Eclipse existante :
Installation manuelle du greffon PyDev
- Ajouter un Nouveau Site Distant… :
- Aide (help)
- Installer un nouveau logiciel (install a new software)
- Ajouter (Add)
- Name = PyDev ou un autre nom que vous choisissez
- Location = http://www.pydev.org/updates* Sélectionner ce nouveau site et lancer la recherche en appuyant sur terminé.
- Sélectionner PyDev for Eclipse et lancer l'installation.
- Relancer Eclipseet c'est fini :)
Il ne reste plus qu'à vérifier dans les préférences d'Eclipse que le greffon PyDev est configuré selon vos besoins. Vérifier surtout que les chemins vers les interpréteurs (/usr/bin/python et /usr/share/java/jython.jar si vous voulez utiliser jython) sont correctement définis.
Il faut aussi penser à ajouter la perspective PyDev pour un accès plus rapide à celle-ci.
Liens spécifiques
Eclipse pour PHP
PDT: PHP Development Tools
(Installation par les dépôts ou non déjà décrite plus haut)
Eclipse PDT est désormais une configuration officielle d'Eclipse. Elle peut être téléchargée du : site de téléchargement officiel
Liens spécifiques
Eclipse pour Ruby/RubyOnRails
Selon que vous vouliez développer en Ruby seul, ou avec l'aide du framework Rails très prisé pour ses qualités dans le développement web, vous avez le choix entre deux configurations différentes, à vous de choisir celle qui vous convient le mieux (n'installer pas les deux, cela ne sert à rien et peut entraîner des conflits).
Ruby grâce à Eclipse DLTK
Le projet DLTK (Dynamic Languages Toolkit) offre plusieurs implémentations exemplaires des plus célèbres langages dits "dynamiques" : Tcl, Ruby …
L'intégration du langage Ruby se fait avec le greffon officiel Dynamic Langage Toolkit: Ruby Development Tool qui permet de ne pas surcharger votre IDE.
Installation
- Dans le menu Help → Install new Software
- Sélectionner le site officiel de votre distribution (exemple : Mars - … download.eclipse.org/release/mars).
- Filtrer les greffons disponibles avec, par exemple, la recherche "Dyna"
- Sélectionner le greffon Dynamic Langage Toolkit: Ruby Development Tool et lancer l'installation.
- Relancer Eclipse.
Aller ensuite dans les préférences pour configurer selon vos besoins Window → Preferences → Ruby → Interpreters
Ruby/Ruby on Rails par Aptana
Pour travailler avec Ruby On Rails Le greffon RadRails vous est proposé par Aptana (ainsi que le greffon RDT ci-dessus) et lui est particulièrement lié. Nous allons voir ici comment l'installer sans toute l'artillerie du greffon Aptana. Toutefois, la méthode la plus simple reste l'installation d'Aptana qui est décrite plus bas et qui intègre un mécanisme d'installation de ce greffon simplifiée.
Installation
- Dans le menu Help → Install new Software
- Ajouter un Nouveau Site Distant… (New Remote Site)
http://download.aptana.com/studio3/plugin/install
- Sélectionnez ce site et installez : Aptana Studio … Plugin
- Relancer Eclipse
Cette installation peut paraître compliquée, de plus il vous faudra aller dans les préférences comme d'habitude pour configurer selon vos besoins, et indiquer les chemins vers l'interpréteur ruby (/usr/bin/ruby) facultatif car jruby (interpréteur ruby écrit en java) est aussi installé et le framework rails.
Liens spécifiques
Eclipse pour le Web
Pour travailler plus facilement avec des fichiers html, css, js, xml, … que l'on rencontre généralement dans le développement d'applications web, Eclipse met à notre disposition des greffons regroupés sous le projet WTP : Web Tools Platform. La plupart de ces greffons sont d'ailleurs déjà intégrés dans certaines configurations d'Eclipse (comme "Eclipse for Java EE").
Installation
Dans Help → Install new software … :
- Sélectionner le site officiel de votre distribution (exemple : Mars - … download.eclipse.org/release/mars).
- Déplier en fin de la liste le groupe de greffons "Web, Xml , JavaEE and OSGI Enterprise …"
- Installer Eclipse Web Developer Tools, Javascript Development Tool et tout ce qui vous fait envie.
- Redémarrer Eclipse.
Le meilleurs moyen pour faire connaissance avec ces nouveaux plugins est, sans aucun doute, d'ouvrir la liste des assistants qu'ils ont apportés dans le menu File → New → Others … ou la liste de nouvelles vues qu'ils offrent dans "Window → show view → Others …"
Web 2.0 avec AJAX
Pour ceux qui veulent aller plus loin et faire de belles pages utilisant de l'AJAX grâce aux bibliothèques existantes actuellement (Dojo, Scriptaculous, …), le projet Eclipse ATF étant moribond, les solutions Macromedia/Adobe ayant disparues … le greffon Aptana décrit plus bas est sans doute encore une solution si vous ne trouvez pas votre bonheur avec la configuration officielle https://eclipse.org/webtools/.
Liens spécifiques
Eclipse pour Latex
Le plug-in Texlipse permet d'éditer un fichier Latex dans Eclipse : http://texlipse.sourceforge.net/
Pour l'installer, ajouter http://texlipse.sourceforge.net/ au gestionnaire de mise à jour d'Eclipse.
Eclipse et Aptana
Aptana est avant tout un IDE basé sur Eclipse, néanmoins une version sous forme de greffon existe afin de vous permettre d'intégrer tous les greffons développés par Aptana dans votre configuration Eclipse actuelle.
Aptana est orienté vers le développement internet, il dispose de ce qu'il faut pour écrire vos applications web, avec l'intégration de la plupart des bibliothèques AJAX. Il offre de plus la possibilité d'ajouter très facilement le support de PHP et de Ruby On Rails ainsi que de Subversion dans votre IDE, et dispose en plus de quelques greffons qui pourront vous faire plaisir.
Installation du greffon
- Dans le menu Help → Install new Software
- Ajouter un Nouveau Site Distant… (New Remote Site)
http://download.aptana.com/studio3/plugin/install
- Sélectionnez ce site et installez : Aptana Studio … Plugin
- Relancer Eclipse
Allez ensuite dans les préférences pour finir de configurer selon vos besoins. Profitez-en pour afficher aussi "Aptana start page" qui se trouve dans le menu aide, vous aurez ainsi accès à une présentation claire des greffons complémentaires disponibles chez Aptana.
Liens spécifiques
Eclipse et FTP
Pour pouvoir modifier directement vos fichiers se situant sur un FTP (un peu comme l'éditeur Quanta+ de KDE), vous pouvez installer DSDP (http://wiki.eclipse.org/DSDP/TM).
Installation
Dans Help → Install new software … :
- Sélectionner le site officiel de votre distribution (exemple : Mars - … download.eclipse.org/release/mars).
- Filtrer les greffons à l'aide du mot clef "Remote".
- Installer Remote System Explorer End-User Runtime.
Après l'avoir installé, il vous faut vous rendre dans Windows → Show View → Others puis Remote Systems → Remote Systems.
Dans le nouvel onglet qui apparaît, cliquez droit puis faites New Connection pour ajouter un FTP.
Eclipse et Visual Editor (Obsolète)
Visual Editor est un plugin Eclipse qui vous permet de dessiner graphiquement votre interface graphique en générant à la volée le code correspondant.
Eclipse et WindowBuilder
WindowBuilder est un projet qui offre un outil graphique pour la création d'interfaces utilisateurs. La version 1.8.0 (Eclipse Mars) offre la possibilité de créer des interfaces GUI pour :
- SWT, JFace et RCP : les bibliothèques du framework d'Eclipse.
- SWING : La bibliothèque officielle JAVA en cours d'être supplantée par JavaFX.
- GWT : Google Web Toolkit via GWT Designer qui semble abandonné.
Installation
Dans Help → Install new software … :
- Sélectionner le site officiel de votre distribution (exemple : Mars - … download.eclipse.org/release/mars).
- Filtrer les greffons à l'aide du mot clef "Designer".
- Installer Swing Designer et ou SWT Designer .
- Redémarrer Eclipse.
Ensuite vous n'avez plus qu'à créer l'objet de vos désirs à l'aide des assistants File → New → others → WindowBuilder … en gardant à l'esprit que cet outil n'est absolument pas nécessaire pour créer de beaux interfaces utilisateurs.
Eclipse en équipe
Eclipse et CVS
Eclipse intègre la gestion CVS pour gérer vos différentes versions et travailler en collaboration avec d'autres utilisateurs.
Vous n'avez donc rien de plus à installer pour utiliser CVS, la configuration générale se fait dans les préférences dans la rubrique Equipe (Team en anglais), et la configuration par projet se fait en cliquant avec le bouton droit sur le nom du projet et vous verrez également le menu Equipe pour pouvoir configurer votre accès à un serveur CVS.
Liens Spécifiques
Eclipse et Subversion
Subversive et Subclipse sont tous deux des greffons pour Eclipse permettant de se connecter à un dépôt SVN.
1. Subversive
Voir le tutoriel spécifique : Subversive
2. Subclipse
Voir le tutoriel spécifique : Subclipse
Eclipse et Bazaar
 à faire, Ubuntu étant sur bazaar autant en parler aussi ici, surtout qu'il existe un plugin récent pour ça
à faire, Ubuntu étant sur bazaar autant en parler aussi ici, surtout qu'il existe un plugin récent pour ça
Eclipse et Git
EGit est désormais intégré aux configurations officielles. Il est donc disponible sur les plus récentes versions.
Pour les versions d'Eclipse plus anciennes, le plug-in Egit existe pour permettre de travailler avec Git : http://www.eclipse.org/egit/ .
Il suffit de le chercher dans le dépôt de votre version d'Eclipse, par exemple : http://download.eclipse.org/releases/mars , rubrique Collaboration.
S'il n'est pas disponible dans le dépôt principal, vous pouvez aussi ajouter ce dépôt : http://download.eclipse.org/egit/updates .
Pour cloner un projet existant, aller dans Fichier → Importer
Eclipse et MDA
L'architecture dirigée par les modèles ou MDA (pour l'Anglais Model Driven Architecture) est une démarche de conception de logiciel, proposée et soutenue par l'OMG. Un exemple typique est la génération automatique de code source à partir d'une modélisation UML.
Introduction :
Des solutions libres :
Acceleo est simple à utiliser, dispose de générateurs prêts à l'emploi (JEE, .Net, Php…) et d'éditeurs de templates de génération sous Eclipse.
- GMT Project (site)
- ATL (Atlas Transformation Language), disponible sous forme de plugg-in pour Eclipse, qui permet de réaliser des transformations quelconques sur des données au format XMI,
- Poséidon (site), qui existe également sous forme de plugin Eclipse (en version payante), mais qui est utilisé ici dans sa version Communauté, en libre accès.
- JMI, Java Metadata Interface, permet d'accéder à une base de données de métamodèle et de les manipuler
Désinstallation
Version des dépôts
Si vous avez utilisé les dépôts Ubuntu, pour supprimer cette application, il suffit de supprimer les paquets installés. La configuration de l'application sera conservée ou supprimée selon la méthode de désinstallation que vous choisirez.
Vérifier également que le dossier .eclipse de votre dossier personnel ait bien été supprimé pour qu'aucune trace de votre configuration d'Eclipse ne perdure.
Version installée manuellement ou par Eclipse Installer
Si vous avez installé manuellement Eclipse, supprimez tout simplement le dossier dans lequel vous l'avez installé, sans oublier le lanceur du menu Application si vous en avez créé un.
Désinstaller un Greffon
Pour faire cela tout ce passe dans le menu Aide > Mise à jour de logiciels > Gérer la configuration… (en anglais Help > Software updates > Manage configuration).
Là vous verrez une arborescence des divers éléments et greffons installés, qu'il vous faut Désactiver (disable) avant de les Désinstaller (uninstall) (pensez à afficher les éléments désactivés gràce au boutons prévu à cet effet).
Attention, la désinstallation de certains éléments peut entraîner des problèmes de dépendances qui risquent de rendre inopérationnel votre IDE. Faites très attention, c'est votre IDE ![]() !
!
Utilisation/Liens
Eclipse étant un IDE complet et multi-langages, décrire comment le configurer ou l'utiliser mériterait une multitude de pages, voire même plusieurs livres, et ce n'est pas le but de ce wiki.
Astuces
Soyez prévoyants
Une fois votre installation manuelle réalisée, vos greffons installés, et votre configuration personnalisée, pensez à compresser votre dossier d'installation pour le sauvegarder dans un coin, comme ceci vous n'aurez pas à refaire tout ce travail de réinstallation si il vous arrive un pépin. Une simple décompression de votre distribution personnelle suffira.
Afficher les numéros de ligne
Deux solutions:
- Dans les préférences d'Eclipse (rappel: Window –> Preferences…) aller sur General –> Editors –> Text Editors et cochez Show line numbers, puis validez.
- Dans l'éditeur, effectuez un clic avec le bouton droit de la souris sur la barre vertical grise/orangée à gauche de la zone d'édition et cochez Show Line Numbers dans ce menu contextuel.
Plugins & Co
Eclipse & PHP XDebug
Configuration et utilisation de PHP-XDebug avec Eclipse (PDT)
Eclypse Papyrus
Création de diagrammes UML http://www.eclipse.org/papyrus/
Liens
Nous vous recommandons de visiter des sites plus appropriés à vos besoins (fonctionnement d'Eclipse, recherche de greffons, distributions personnalisées, …). Vous pouvez commencer par ceux que nous vous proposons ci-dessous.
- EasyEclipse (en) des distributions Eclipse prêtes à l'emploi suivant vos besoins.
- Eclipse Market Place (en) pour trouver facilement le greffon qu'il vous faut et l'installer par un simple Drag & Drop.
N'hésitez pas à rajouter vos liens.
Voir aussi
—-
Contributeurs : Basé sur le blogue de Keyes, avec les contributions de P-Hell, de Ronan et d'ajouts mineurs de la part de martin.sam. Refonte complète par YoBoY. Contribution de quent57