Fvwm-crystal
Fvwm-crystal est un gestionnaire de fenêtres (Windows Manager) qui s'appuie sur FVWM.
Si vous installez seulement FVWM, cela pourrait vous paraître hostile, car il n'est pas configuré et vous devrez le configurer vous-même.
Fvwm-crystal quand à lui est déjà configuré avec des dizaines de thèmes, c'est presque l'équivalent d'un environnement de bureau, en vraiment plus léger et rapide.
fvwm-crystal est une personnalisation de FVWM qui rend le système parfaitement utilisable dès l'installation.
Installation
Utilisation
Lorsque vous redémarrez votre gestionnaire de connexion sélectionnez la session Fvwm-crystal.
FVWM-crystal a beaucoup évolué ces derniers temps, même si bien des nouveautés sont sous la capot. Par exemple, un grand effort a été apporté pour standardiser les différentes fonctions. Les différents thèmes utilisent maintenant toute la même géométrie de bureau (le nombre de bureau virtuel et leur disposition), si bien qu'il est très facile de passer de l'un à l'autre. De plus, le menu a été rendu accessible avec la souris sur tous les thèmes (sélectionnable depuis le menu des préférences).
Lorsque vous démarrez vous vous trouvez devant un bureau a peu prés comme celui ci :
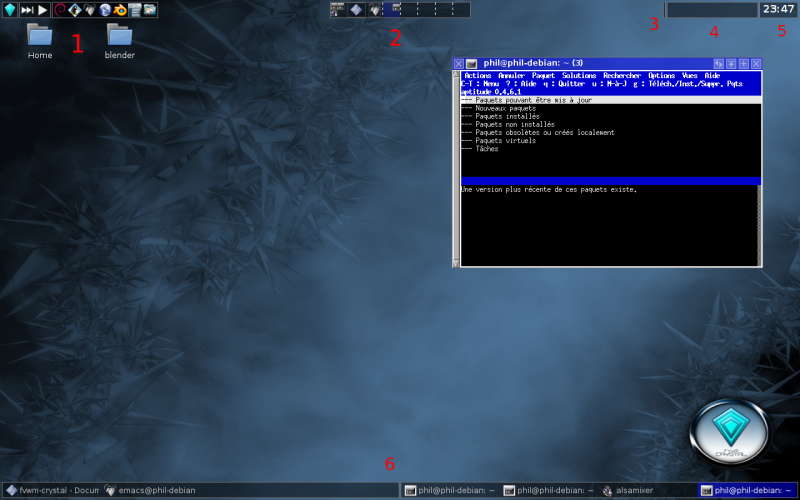
Le menu (1)
Vous avez en (1) le menu qui est décomposé en 3 parties :
le menu fvwm-crystal
Vous pouvez ici prendre des screenshot, éteindre, redémarrer l'ordinateur, bloquer l'écran et surtout vous pouvez relancer fvwm-crystal sans fermer toutes les applications qui tournent dessus. Ce n'est normalement plus nécessaire, mais peu s'avérer utilie si vous modifiez fvwm-crystal en profondeur pour tester vos modifications.
Sur le menu des applications, il est compatible avec les catégories additionnelles de la norme freedesktop, si bien que c'est le seul bureau où vous retrouverez toutes vos applications rangées dans des catégories ad-hoc au lieu de les avoir toutes entassées dans les catégories principales. Il faut le régénérer avoir installé des nouveau logiciels, cela se trouve dans le menu Préférences→Générez le menu des applications.
Vous pouvez aussi changer les thèmes, les fond d'écran, les polices de caractères des menus, etc.
Les screenshots se trouvent dans ~/.fvwm/screenshots
Vous pouvez créer un lien symbolique vers votre dossier personel avec la commande suivante :
ln -s ~/.fvwm/screenshots ~/screenshots
De même les fonds d'écran se trouvent dans /usr/share/fvwm-crystal/fvwm/wallpapers
Vous pouvez créer un dossier wallpapers dans votre dossier personnel et taper la commande suivante pour créer un lien symbolique :
sudo ln -s /home/toi/wallpapers /usr/share/fvwm-crystal/fvwm/wallpapers
Bien sur il faut remplacer toi par votre nom d'utilisateur…
Et vous pouvez ajouter les fonds d'écran d'ubuntu, pour rester compatible ubuntu :
sudo ln -s /usr/share/backgrounds /usr/share/fvwm-crystal/fvwm/wallpapers/ubuntu
Le menu Xmms
Par défaut fvwm-cristal utilise xmms (installer) pour lire la musique donc vous pouvez charger des playlists et gérer xmms sans l'ouvrir…
Le menu principal
C'est ici que vous trouverez vos logiciels installés…
Le sélecteur d'espace de travail (2)
C'est un sélecteur de bureau virtuel comme il peut en avoir dans Mate ou KDE mais avec quelques spécificités :
– Vous pouvez déplacer les applications avec le bouton du milieu de la souris.
– Vous pouvez vous déplacer ou vous voulez avec le clic droit de la souris ( même entre deux espaces de travail).
– Si vous cliquez n'importe où sur le bureau avec le bouton du milieu de la souris( mais pas dans une fenêtre ) vous pourrez passer d'un bureau a un autre juste en déplacent la souris ( plus rapide )
La zone de notification (3)
C'est une zone de notification si vous utilisez des programmes qui tournent tout le temps (desklet, wifi, etc… )
Sélecteur d'icônes (4)
Vous pouvez réduire toutes les applications là dedans en cliquant ( sans relâcher sur la croix "fermer" de votre fenêtre, un menu va apparaître choisissez iconify
Heure/date (5)
Tout est dans le titre, passez de l'un à l'autre avec la souris…
Sélecteurs de fenêtre (6)
Rien de nouveau pour vous ( j'espère ![]() )
)
Si vous trouvez d'autres truc marquez les !!!
Les raccourcis clavier
- ALT + TAB – Changer de fenêtres.
- ALT + F1 - ALT + F10 - de commutation de bureau virtuel, 1-10
- ALT + Escape - la commutation entre les deux ordinateurs de bureau récemment utilisée (cool stuff)
- Num-5 - changement d'approche entre les deux applications récentes (encore plus cool stuff!)
- ALT + »- ouvre et ferme la fenêtre QuakeConsole - un terminal virtuel de Nice (qui peut être xterm, aterm ou mrxvt, gnome-terminal, selon notre choix) - L'administration vient de nulle part et se présente dans la partie supérieure du bureau
- ALT + Maj + `- ouvre une nouvelle fenêtre de terminal (xterm, aterm, mrxvt, Eterm ou gnome-terminal)
- ALT +; - ouvre et ferme FvwmConsole - un endroit où nous pouvons regarder les journaux de FVWM, ainsi que des commandes et des scripts FVWM - utilisé habituellement pour lancer des applications personnalisées
- ALT + Menu - déclenche un spectacle de menu vers le haut (menu Diamond avec toutes les applications, etc)
- ALT + = maximise la fenêtre courante (aller et retour)
- ALT + Retour arrière réduit la fenêtre en cours à une icône de bureau
- ALT + Maj + Retour arrière ferme la fenêtre courante
- ALT + Maj + = - plein écran (et le retour à une taille normale)
- ALT + Z / B - piste précédente / suivante dans le lecteur de musique
- ALT + x / c / v - jouer / pause / stop musique
- ALT +. /, - Volume haut / bas
Les thèmes
Où trouver des thèmes
Sélection de thèmes
Applications a utiliser avec fvwm-crystal
Si vous n'utilisez que ce windows manager il faut faire attention aux dépendances qui vont vous être proposées à l'installation d'une application, une application venant de Gnome aura tendance à installer pleins de paquets liés à Gnome, et il en sera de même avec KDE.
Vous pouvez installer ce que vous voulez mais attention vous risquez de vous retrouver avec beaucoup de paquets dont vous direz "mais c'est quoi ce truc ? je ne l'ai jamais installé ! "
Voici une liste non exhaustive d'applications indépendantes du windows manager:
Musique
Normalement xmms est traitée comme une dépendance mais il existe par exemples des utilitaires pour la musique en mode console : moc pour le lancer tapez mocp dans une console et "?" pour afficher la liste des commandes.
D'autres lecteurs sympathiques à utiliser avec fvwm-crystal sont alsaplayer, mpd et mplayer.
Navigation dans les fichiers et gestionnaire de bureau
Dans ces dernières versions, un gestionnaire de bureau natif a été ajouté. Il propose 3 groupes d'icônes: $HOME, les répertoires xdg utilisateurs ($HOME/Musique, etc.) et les partitions montées. Les deux premiers boutons de la souris peuvent être associés aux gestionnaires de fichiers de votre choix et même à des commandes personnalisées. Le bouton de droit est une menu contextuel qui soit vous indique le chemin associé à l'icône, soit dans le cas de $HOME, vous propose son menu de préférence.
Dans le menu des préférences principales, vous pouvez choisir si vous voulez l'utiliser ou pas, ou si vous préférez utiliser le ROX-Filer ou Nautilus.
Le rox-filer une application un peu complexe au début mais tellement pratique et puissante quand on la configure bien ( démarrage de nautilus sous gnome : 5 secondes et démarrage de rox-filer : quasi instantané 0.01 seconde ! )
Un autre explorateur pratique car avec des onglets, c'est un nautilus amélioré avec en plus des onglets, il s'agit de pcmanfm.
Avec le gestionnaire de bureau natif, vous pouvez associez même des gestionnaires de fichiers.
Visionneuse d'images
Mode plein écran
Vous pouvez mettre firefox en mode plein écran avec la touche F11. Fvwm-crystal vous permet de faire cela avec pratiquement n'importe quelle application. Il suffit de taper Alt+* (* sur le clavier numérique). Alt+Shift+F va mettre tous les fenêtres de l'espace de travail courant en plein écran, Alt+Shift+* permet de naviguer entre ces fenêtres et le bureau d'une façon comparable à celle de l'Amiga OS (tapez plusieurs fois Alt+Shift+* pour voir). Fvwm-crystal est le seul bureau à proposer cette façon de naviguer dans l'espace du bureau.
Les touches . et 0 du clavier numérique permettent de passer en avant plan et en arrière plan les fenêtres. Les combinaisons Alt+Shift+1 à Alt+Shift+4 permettent d'arranger automatiquement les fenêtres. Il y a encore beaucoup d'autres combinaisons de touches, comme par exemple un clone d'Expose disponible avec Alt+E. Elles sont expliquées dans l'aide.
Éditeur de texte
Les bons éditeurs de texte sont nombreux avec linux je pense que vous trouverez votre bonheur…
J'utilise emacs et scite avec sa coloration syntaxique de pleins de langages différents et nano en console. Vous pouvez aussi utiliser vim, mais il est probablement plus complexe à utiliser pour les non-habitués.
Je vous laisse compléter cette liste ![]()
Vous trouverez d'autres applis légères et indépendantes du wm ici: applications_de_base
Liens
- [Demi-résolu] FVWM-Crystal : installer un thème (forum ubuntu)
Des configurations :
- (fr) desintegr.free.fr
Captures d'écran :
Contributeur : philpep-tlse,Psychederic,DominiqueM





