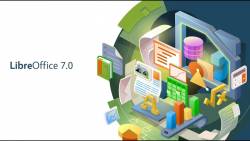La suite bureautique libre : LibreOffice
LibreOffice1) est une suite bureautique libre, gratuite, multiplateforme et complète (traitement de texte, tableur, logiciel de présentation, etc.), ce qui fait d'elle une excellente alternative aux suites bureautiques propriétaires telles que Microsoft Office, Microsoft Office Online, Google Docs, …
C'est une suite logicielle très modulaire : des extensions, des modèles, des images, des thèmes, des polices sont librement mis à disposition par la communauté.
Sur la plupart des variantes d'Ubuntu, LibreOffice est installé en tant que suite bureautique par défaut.
- Bien vérifier la version de LibreOffice qui s'est installée, surtout si vous souhaitez la version stable ! Ouvrez LibreOffice puis Aide → À propos de LibreOffice pour voir votre version installée.
- Regarder sur le site de LibreOffice le numéro de la dernière version stable.
Préambule
Licences
D'un point de vue légal, LibreOffice est distribué sous les licences libres MoPL V2, Licence Apache 2.0 pour le code basé sur Apache-OpenOffice et diverses autres licences open source.
LibreOffice est un embranchement (ou fork) de la suite libre de bureautique OpenOffice.org, développée par The Document Foundation, une fondation regroupant la communauté de développeurs d'OpenOffice.org ainsi que différents partenaires comme la FSF, OASIS, Google, Novell, Red Hat, Canonical, OSI, …
Conversion de fichiers et les alternatives libres à la suite Libre Office
- LibreOffice est une suite bureautique complète.
Si vous cherchez simplement à lire et modifier des documents de type texte formaté (.doc, .odt) et des feuilles de tableur (.xls, .ods), le couple Abiword + Gnumeric peut être une alternative intéressante car plus légère si vous êtes dans un environnement GTK+ (c'est le cas d'Ubuntu et de Xubuntu) ou Calligra Words + Calligra Cells si vous utilisez un environnement en Qt (par exemple Kubuntu).
Il est préférable de lire/modifier ces types de fichiers avec les logiciels de Microsoft ou de les enregistrer dans les anciens formats de Office (antérieurs à 2007 : .doc, .xls, .ppt) qui sont mieux pris en charge par LibreOffice.
Pour modifier des fichiers Microsoft Office de type Open XML, vous pouvez les éditer sur Office Online à la page Microsoft Office Online.
Il en est de même si vous souhaitez lire un fichier .odt avec Word par exemple.
Installation
Méthode recommandée
LibreOffice est installé par défaut sous la plupart des variantes d'Ubuntu.
Pour installer LibreOffice quand il n'est pas installé, ou pour réinstaller LibreOffice, installez les paquets suivants :
- Meta-paquet installant tout LibreOffice :
- Si vous utilisez KDE : libreoffice-kde.
- Vous pouvez également vous limiter à;
- LibreOffice Base : création de bases de données
- LibreOffice Calc : tableur
- LibreOffice Draw (aussi disponible sous Applications → Graphisme) : application de dessin
- LibreOffice Impress : logiciel de présentation
- LibreOffice Math : création de formules mathématiques
- LibreOffice Writer : traitement de texte
Les paquets de langues de votre système seront aussi installées. Dans le cas contraire, pour le français, installez les paquets libreoffice-l10n-fr libreoffice-help-fr hyphen-fr
Les extensions incluses dans LibreOffice
La version provenant du site officiel de Libreoffice donne une liste de 6 extensions que l'on peut installer à la demande. Celles-ci sont activées par défaut, mais elles ne sont pas disponibles sur le site des extensions LibreOffice.
Pour les retrouver dans la logithèque vous tapez libreoffice extension ; sinon voici le nom de chacune et le nom de son paquet :
- Import PDF libreoffice-pdfimport
- Presentation Minimizer libreoffice-presentation-minimizer
- Presenter Console libreoffice-presenter-console
- Wiki Publisher libreoffice-wiki-publisher
- Solveur de programmation non linéaire libreoffice-nlpsolver
- Fournisseur de script pour Python python
libreoffice-nlpsolver installé à postériori ne soit pas actif. Dans ce cas il semble nécessaire de désinstaller puis de réinstaller libreoffice avec la commande suivante dans un terminal: sudo apt-get purge libreoffice* && sudo apt-get install libreoffice libreoffice-nlpsolver libreoffice-help-fr libreoffice-l10n-fr
Autres exemples d'extensions installables
- libreoffice-dmaths (pour l'insertion de formules - ATTENTION : l'extension est INCOMPATIBLE avec la version 5.2 et suivantes
- libreoffice-ogltrans (transitions supplémentaires pour diaporama)
- libreoffice-templates (modèles de documents supplémentaires)
- openclipart-libreoffice (modèles clipart supplémentaires)
Les styles d'icônes incluses dans LibreOffice
Pour des questions de place, seul un ensemble restreint de jeux d'icônes est inclus dans la version fournie par Canonical par rapport à la version fournie par The Document Fondation. Elles peuvent être retrouvées en tapant les mots libreoffice-style dans la logithèque, sinon voici la liste complète :
- libreoffice-style-colibre - icônes du style colibre
- libreoffice-style-oxygen - Oxygen symbol style
- libreoffice-style-human - Human symbol style
- libreoffice-style-tango - Tango symbol style
- libreoffice-style-hicontrast - Hicontrast symbol style
- libreoffice-style-galaxy - Galaxy (Default) symbol style
- libreoffice-style-sifr - Sifr symbol style
- libreoffice-style-breeze - Breeze style
- libreoffice-style-elementary - Elementary style
- sur extensions.libreoffice.org - Yaru icon theme
- sur GitHub - Karasa Jaga style
- sur DeviantArt. - Office 2013 style - À renommer en : images_office2013.zip et copier dans /usr/lib/libreoffice/share/config/ et /usr/share/libreoffice/share/config/.
- sur DeviantArt - Kalahari - À copier dans : /usr/lib/libreoffice/share/config/ et /usr/share/libreoffice/share/config/.
Un tutoriel en image qui explique comment changer de thème est proposé sur le blog « Changer les icones de Libreoffice » — site : Le Blog Libre ; date : 2 novembre 2016.
Avec les PPA
- Version "Still" (dite stable) (Si vous déployez LibreOffice en entreprise ou que vous êtes un utilisateur conservateur) : ppa:libreoffice/libreoffice-still 2)
- Version "Fresh :" (Si vous êtes un passionné de technologie, un adepte précoce ou un utilisateur expérimenté) : ppa:libreoffice/ppa3)
- Version "Alpha, beta" (Conçu seulement pour les testeurs…) : ppa:libreoffice/libreoffice-prereleases4)
- Pour chaque langue installée sur votre système et/ou pour laquelle vous désirez l'aide, installez le paquet d'internationalisation libreoffice-l10n-XX, par exemple pour fr : libreoffice-l10n-fr;
Avec Flatpak
Articles dédiés : flatpak, tutoriel pour l'utiliser.
Depuis la section Flatpak de LibreOffice ou sur Flathub, suivez les instructions qui vous concernent pour installer LibreOffice selon le niveau de privilèges qui vous convient.
Avec Snap
Article dédié : snap.
En vous rendant sur Snapcraft, installez LibreOffice.
LibreOffice sera constamment à jour et en français. Les extensions que l'on peut ajouter, comme Grammalecte par exemple, fonctionnent correctement. Par contre cette version en Snap ne voit que le disque dur qui contient votre Dossier Personnel. Cette version ne lit pas non plus /usr/lib/jvm/ , cela rend une connexion avec une base de données mysql par mysql-connector-java-5.1 difficile voire impossible.
Au format appimage
Article dédié au fonctionnement de cette méthode : appimage.
Les fichiers se trouveront sur le site officiel de LibreOffice.
Configuration
Accélérer LibreOffice
Dans le but d'optimiser la suite LibreOffice, vous pouvez vous référer à la page :
Installer des extensions dans LibreOffice
* Téléchargez l'extension (Enregistrer sous).
- Allez dans Outils → Gestionnaire des extensions puis cliquez sur le bouton « Ajouter »
- Sélectionnez l'extension, puis cliquez sur le bouton « Ouvrir ».
Pour les extensions se trouvant dans les dépôts, il suffit d'installer les paquets en question.
Rotation d'images
L'extension Writer Rotation Tool permet de tourner facilement les images dans Writer.
Extensions pour l'éducation
Reportez-vous la page « extensions LibreOffice pour l'éducation et la recherche ».
Installer des correcteurs grammaticaux
Voir la page dédiée à la correction grammaticale (Grammalecte).
Éditeur d'équation sous LaTeX
Éditeur d'équations mathématiques en LaTeX : TexMaths
Export en images pour Impress et Draw
Impress et Draw permettent de base d'exporter une page sous forme d'image. Si vous devez convertir une présentation de 30 pages pour l'inclure dans une vidéo, cela va être fastidieux. Il suffit d'ajouter l'extension: https://extensions.libreoffice.org/extensions/export-as-images
Vignettes d'aperçu (thumbnails)
Les méthodes ci-dessous permettent d'afficher dans le navigateur de fichiers les miniatures des fichiers OpenDocument.
| Méthode | Nautilus | Thunar | Dolphin | Nemo | Caja | PCManFM |
|---|---|---|---|---|---|---|
| Paquet ooo-thumbnailer | Fonctionne | Fonctionne→voir ici | Incompatible→voir ici | Fonctionne | Fonctionne | Fonctionne |
| Script Nicolas Bernaerts | Fonctionne | Incompatible | Incompatible | Fonctionne | Fonctionne | Fonctionne |
NB : les dernières versions modifiées — de ooo-thumbnailer et MSOffice-thumbnailer — par Nicolas Bernaerts suite à un échange de mails avec eagle08 fonctionnent avec tous les gestionnaires de fichiers — à l'exception de Dolphin 4.xx qui ne prend en compte aucun des fichiers cités — testés au 14 mars 2018 sous Xenial V.3.
OOOtext=application/vnd.oasis.opendocument.text; GenericTextFormat=text/x-gettext-translation;text/plain; IDETextFormat=text/x-c;application/x-compactpro;application/x-csh;text/x-script.csh;application/x-pointplus;text/css;text/x-fortran;text/vnd.fmi.flexstor;text/x-h; … MimeType=$graphics&&$presentation&&$spreadsheet&&$OOOtext;&&$GenericTextFile&&$IDETextFormat
La liste complète des "variables" MimeTypes— (en) The Complete List of MIME Types ; site : Site Point ; Auteur : Ophélie Lechat ; date : 15 août 2015.
Méthode 1 : grâce à ooo-thumbnailer
Installez le paquetooo-thumbnailer
NB: Vérifier au préalable que le paquet libgsf-bin soit bien installé.
Cependant, il arrive qu'un bogue empêche son bon fonctionnement, voici comment le régler :
- Avec les droits d'administrateur, créer le fichier /usr/share/thumbnailers/ooo.thumbnailer et copiez-y le contenu suivant :
- /usr/share/thumbnailers/ooo.thumbnailer
usr/share/thumbnailers/ooo.thumbnailer> #!/bin/bash usr/share/thumbnailers/ooo.thumbnailer> # déclaration des variables mime type de documents graphics=application/vnd.oasis.opendocument.graphics; presentation=application/vnd.oasis.opendocument.presentation; spreadsheet=application/vnd.oasis.opendocument.spreadsheet; text=application/vnd.oasis.opendocument.text; [Thumbnailer Entry] TryExec=ooo-thumbnailer Exec=/usr/bin/ooo-thumbnailer %i %o %s MimeType=$graphics&&$presentation&&$spreadsheet&&$text
- Sauvegarder le fichier et redémarrer Nautilus :
rm -r $HOME/.cache/thumbnails nautilus -q
Méthode 2 : grâce à un script de Nicolas Bernaerts
Il est possible de faire afficher des vignettes d'aperçu dans le navigateur de fichiers pour les fichiers libreoffice classiques (.odt, .ods, .odg,…) ou flat XML (.fodt,…), grâce à un script de Nicolas Bernaerts présenté en détails sur la page : Nautilus - Thumbnailer for LibreOffice documents
Là où ooo-thumbnailer se contente de produire des versions miniatures des documents en guise d'icônes (comme pour les images ou les fichiers PDF), le script ajoute des captures d'écran avec des petites logos distinctifs en surimpression des miniatures de manière à reconnaître facilement le type de fichier (ce qui pourra être un avantage ou inconvénient selon les goûts).
Installation depuis un terminal :
wget https://raw.githubusercontent.com/NicolasBernaerts/ubuntu-scripts/master/thumbnailer/libreoffice/lo-thumbnailer-install.sh . ./lo-thumbnailer-install.sh
La première ligne télécharge un script d'installation qu'elle enregistre à la racine de votre dossier personnel (vous pourrez le supprimer ensuite). La deuxième ligne lance ce script d'installation.
Vous devriez obtenir le résultat suivant :
Pour obtenir des vignettes des documents Ms Office, un thumbnailer est disponible sur la page (Nautilus - Thumbnailer for Ms Office documents)
Installation depuis un terminal :
wget https://raw.githubusercontent.com/NicolasBernaerts/ubuntu-scripts/master/thumbnailer/msoffice/msoffice-thumbnailer-install.sh . ./msoffice-thumbnailer-install.sh
Créer un document depuis le navigateur de fichiers
Le nouveau document est créé à partir d'un modèle déjà enregistré dans le dossier ~/Modèles.
Plus de détails dans ce tutoriel.
Changer le(s) modèle(s) par défaut
1. Créer un document [texte, classeur, présentation, dessin] conforme à ce qu’on souhaite avoir par défaut. En particulier définir la police du ou des styles qui s’appellent « Par défaut ».
(LibreOffice 5 et 6)
2. menu Fichier > Modèles > Enregistrer comme modèle : choisir la catégorie de modèle « Mes Modèles » avec le nom qu'on souhaite. et cocher la case "Définir comme modèle par défaut".
Le modèle sera stocké dans le dossier défini pour les nouveaux modèles dans les options de LibreOffice (menu Outils > Options : Chemins > Modèles).
(LibreOffice 4)
2. menu Fichier > Enregistrer comme modèle : l'enregistrer dans le dossier « Mes Modèles » avec le nom qu'on souhaite.
3. Procéder comme suit pour définir ce nouveau modèle comme étant le modèle par défaut :
menu Fichier > Nouveau > Modèle > Classeurs si le nouveau modèle créé n'apparaît pas dans le dossier (rectangle aux coins arrondis) "Mes modèles" il faut appuyer sur le bouton "Importer" et le sélectionner depuis son emplacement Ensuite il faut double cliquer sur le dossier "Mes modèles" pour ouvrir la liste des modèles • On sélectionne le modèle qu’on a créé, on clique sur « Définir par défaut »
A noter : il y a un bug (mauvaise intégration avec le thème ?) qui fait que le nom du dossier ou du document n'est pas toujours visible. Il faut cliquer sous le rectangle, à l'emplacement du titre pour le voir.
Ajouter des raccourcis d'accès
À chaque mise à jour de LibreOffice, l'opération est à recommencer.
 Pour pouvoir ajouter des Quicklist à LibreOffice sur le lanceur, il faut préalablement placer l'application LibreOffice sur le lanceur.
Pour pouvoir ajouter des Quicklist à LibreOffice sur le lanceur, il faut préalablement placer l'application LibreOffice sur le lanceur.
Il faut ensuite modifiez le fichier /usr/share/applications/libreoffice-startcenter.desktop avec les droits d'administration et y copier le contenu suivant à la fin du fichier ouvert :
X-Ayatana-Desktop-Shortcuts=Writer;Calc;Impress;Base;Draw;Math [Writer Shortcut Group] Name=Nouveau document texte Exec=libreoffice -writer %U TargetEnvironment=Unity [Math Shortcut Group] Name=Formule mathématique Exec=libreoffice -math %U TargetEnvironment=Unity [Impress Shortcut Group] Name=Nouvelle présentation Exec=libreoffice -impress %U TargetEnvironment=Unity [Draw Shortcut Group] Name=Nouveau dessin Exec=libreoffice -draw %U TargetEnvironment=Unity [Calc Shortcut Group] Name=Nouvelle feuille de calcul Exec=libreoffice -calc %U TargetEnvironment=Unity [Base Shortcut Group] Name=Nouvelle base de données Exec=libreoffice -base %U TargetEnvironment=Unity
Il est bien sûr possible de supprimer certaines parties de ce script pour les raccourcis que vous n'utiliserez pas.
Après avoir copié ce texte, enregistrez le fichier et redémarrez votre session. Un clic droit sur l'icône de LibreOffice du lanceur affiche maintenant les accès rapides.
Installer des polices
Plus d'information sur la page expliquant comment installer de nouvelles polices de caractère.
Pour la version Snap de Libreoffice, vous devez installer vos polices dans:
~/snap/libreoffice/current/.local/share/fonts
Il faut créer le dossier fonts s'il n'existe pas.
Modifier le nom des polices
Quand LibreOffice découvre de nouvelles polices :
- soit dans le dossier polices du système (/usr/share/fonts/),
- soit dans le dossier polices de l'utilisateur (~/.fonts),
- soit dans le dossier "/usr/lib/libreoffice/share/fonts/" des configurations système de LibreOffice,
- soit dans le dossier "fonts" du répertoire des configurations de LibreOffice de l'utilisateur,
il les ajoute à son cache des polices, nommé "pspfontcache", qui se trouve dans le dossier "psprint" situé dans ce même répertoire des configurations de LibreOffice de l'utilisateur.
Dans ce fichier, il indique le nom du dossier exploré, à chaque changement de dossier ou de sous-dossier :
FontCacheDirectory:1335506239:/usr/share/fonts/truetype/msttcorefonts
Il liste ensuite les fichiers de polices qu'il y trouve, en prenant 4 lignes pour chacun, et séparant deux fichiers de polices par une ligne vide. Par exemple, pour le fichier "/usr/share/fonts/truetype/msttcorefonts/Comic_Sans_MS.ttf", après l'indication du répertoire exploré, il indique :
File:Comic_Sans_MS.ttf 2;1 Comic Sans MS -1;ComicSansMS;0;5;5;2;65535;1102;291;393;0;1278;1393;1278;1393;0;0;0;0;Regular
La troisième de ces lignes indique le nom que LibreOffice indiquera pour la police dans le menu déroulant : il est donc possible de le modifier avec soin, par exemple pour donner le même nom à toutes les variantes de taille d'une même police…
Répertoire par défaut
L'emplacement du répertoire de configuration par défaut est : ~/.config/libreoffice/3/user/ ou ~/.config/libreoffice/4/user/
L'emplacement des scripts python3 de l'utilisateur est : ~/.config/libreoffice/4/user/Scripts/python/
L'emplacement des scripts python3 pour tous les utilisateurs est : /usr/lib/libreoffice/share/Scripts/python/
Programmation dans Libre Office
LibreOffice propose une fenêtre de programmation notamment avec son language intégré Basic. Vous pouvez aussi utiliser une interface de programmation (IDE) comme Geany ou Glade.
Apache Open Office Basic & LibreOffice Basic
Les Basic libres résultant des projets de suites Office libres : Apache Open Office Basic et Libre Office Basic différent légèrement. Consultez les ouvrages et sites adaptés. Pour LO Base 6.4, l'ouvrage de référence en anglais a été traduit ici.
Les Macros dans LibreOffice
Les macros sont des modules programmés et rattachés à des éléments de la suite (documents, classeurs,…) ou à des évènements en vue de les automatiser. Vous pouvez récupérer des macros sur les sites suivants :
Trouver de l'information d'aide à la programmation :
Le cas particulier de l'extension Basic IDE Tools : Environnement de développement intégré OOBasic
À l'image de l'environnement de développement Visual Basic™, il existe une interface équivalente sous Libre Office.
Pour utiliser l'environnement de développement intégré OOBasic il suffit d'ouvrir d'aller au menu Outils –> Macro –> Éditer les macros…
Utilisation
Lancez l'application souhaitée comme indiqué ici. La suite bureautique LibreOffice étant composée de différents modules, adaptez vos recherches en fonction du nom du module voulu.
Vous pouvez également utiliser les commandes suivantes dans le terminal (toutes versions ou variantes) :
- LibreOffice Writer : traitement de texte
lowriter Démarre avec un document Writer vide.
- LibreOffice Calc : tableur
localc Démarre avec un document Calc vide.
- LibreOffice Draw application de dessin
lodraw Démarre avec un document Draw vide.
- LibreOffice Impress : logiciel de présentation
loimpress Démarre avec un document Impress vide.
- LibreOffice Math : création de formules mathématiques
lomath Démarre avec un document Math vide.
- LibreOffice Base : Base de données
lobase Démarre avec une base de données vide.
Les fichiers de configurations sont dans le dossier ~/.config/libreoffice
LibreOffice Base
Il s'agit d'un module permettant d'utiliser une base de données avec ses différents composants : les tables où sont enregistrées les données, les formulaires permettant de les afficher à l'écran, les rapports pour des impressions et les requêtes (SQL) permettant de sélectionner des données particulières, ou d'en ajouter, d'en supprimer…
En fait, le fichier Base peut embarquer sa propre base de données ou simplement être une « frontale », c’est à dire, l'interface que l'on va développer pour exploiter la base de données. Le format de la base de données n’est pas imposé : Base peut se connecter à différentes bases de données « externes » (un ou des fichiers différents du fichier Base) qui fonctionnent en serveur comme MySQL par exemple. A la création du fichier Base, LO vous demande quelle est la base de données et le moyen de s’y connecter (voir Connexion à une base de donnée Mysql sous LibreOffice par exemple). Il propose aussi d’utiliser une base de données intégrée.
LO propose aussi une base intégrée au format Firebird à titre expérimental. L'utilisation dans Base aurait de nombreux bogues. Dans cette configuration simplifiée, la base de données fait partie du fichier Base, avec des risques et limites. Une alternative simple à cette base intégrée : utiliser la 3e option "Connecter une base de données existante" en gardant l'option Firebird. LO va alors vous demander un nom pour créer le fichier de données Firebird x.fdb puis un nom pour le fichier LO Base lui-même. La connexion à cette base de données Firebird se fait sans autre complication.
Rapports
Les rapports ou états sont des documents destinés à être imprimés. Ils permettent une mise en forme des données issues de la base que l'on sélectionne par une requête. Dans les premières versions, l'élaboration de ces rapports supposait une extension Report-builder qui est désormais intégrée. Néanmoins, elle n'est pas installée automatiquement avec Base. Pour l'ajouter, lancer la commande :
sudo apt install libreoffice-report-builder
Trucs et Astuces
Rendez-vous sur la page consacrée à ce sujet.
Problèmes rencontrés
Désinstallation
Pour supprimer cette application, il suffit de supprimer ses paquets. Selon la méthode choisie, la configuration globale de l'application est conservée ou supprimée. Les journaux du système, et les fichiers de préférence des utilisateurs dans leur dossier personnel sont toujours conservés.
sudo apt-get remove --purge libreoffice*
Collabora Office™ : Libre Office Cloud
Présentation de Collabora Office™
À l'instar d'Office Online 365™ de Microsoft®, Libre Office possède également sa version dématérialisée collaborative ; il s'agit de Libre Office Cloud rebaptisée Collabora Office™.
- La suite Collabora Office™, bien que résultant d'une collaboration entre The Document Foundation et Collabora Productivity®, est un logiciel payant basé sur du code propriétaire.
- L'installation de la suite Collabora Office™ — en version 5.1.10.21.21 — nécessite de désinstaller totalement toute version présente sur votre ordinateur !
- Les mises à jour dépendent de Collabora Productivity® !
Téléchargement des paquets pré-compilés
Les paquets (*.deb) peuvent être téléchargés sous forme d'archive à l'adresse suivante :
(en) Site de Collabora Productivity®.
- Choisissez la section « Collabora Online » ;
- Cliquer sur < Try The Online Demo > ;
- Remplissez le formulaire ;
- Cliquer sur < Get Access to the Free Online Demo >
- Décompresser l'archive dans votre répertoire préféré.
Les paquets à installer se trouvent dans ~/Collabora_Office_5.1-21_Linux_x86-64_deb/DEBS. ils contiennent les différents paquets de la suite Libre Office ainsi que des paquets de localisation (langues).
~/Collabora_Office_5.1-21_Linux_x86-64_deb/readmes ne contient qu'un fichier texte pointant sur l'aide en ligne
Suites logicielles de productivité alternatives libres et commerciales
- Pour les principales alternatives libres, voir le paragraphe « Remarques sur la conversion de fichiers et les alternatives libres à la suite Libre Office » ;
- WPS office™
 : suite bureautique inspirée de l'interface de Microsoft Office ; Les archives pré-compilées (paquets *.deb) sont téléchargeables à l'adresse : Espace communautaire de WPS.
: suite bureautique inspirée de l'interface de Microsoft Office ; Les archives pré-compilées (paquets *.deb) sont téléchargeables à l'adresse : Espace communautaire de WPS. - La suite bureautique libre : OnlyOffice
 : suite bureautique open-source (version dématérialisée collaborative disponible). Les versions Cloud et Entreprise sont payantes. ;
: suite bureautique open-source (version dématérialisée collaborative disponible). Les versions Cloud et Entreprise sont payantes. ; -
Voir aussi
- (fr) Téléchargement de LibreOffice : La page officielle francophone, récapitulant les avertissements et les paquets disponibles.
- (fr, en) Le wiki de la Document Foundation
- (fr) La documentation utilisateur sur le Wiki de The Document Foundation.
- (fr,en) Les extensions LibreOffice
- (fr) Ubuntu & LibreOffice: Réglages & Conseils après Installation, sur le forum d'Apache OpenOffice.
- (fr) Floss Manuals : Initiation à Draw : Pour bien débuter avec Draw.
- (fr) Fichiers de démarrage pour OpenOffice : Fichiers modèles pour la création de votre propre design : Vous trouvez des modèles pour les formats de document différents ici.
- (en) Designing with LibreOffice : L'utilisation des styles et la mise en page de document. Traduction en français en cours (août 2016).
Notes de versions majeures
| nouveau visuel de LibreOffice 7 |
- (en) Top 5 Upcoming Features and Changes in LibreOffice 6 —{ Les 5 meilleurs fonctionnalités et changements attendus dans LibreOffice 6.0 } ; source : Youtube ; auteur : Chris' Tutorials ; date : 17 décembre 2017.
- (fr) Chiffrement et signature GPG dans LibreOffice 6.0 : comment ça marche ? source : Next Impact ; auteur : David Legrand ; date : 20 février 2018.
Date de dernière révision : 14 mars 2018 ;
Contributeurs principaux : corrigo, GeekShadow, gguillaume017, Wullfk, Julientux, …
Autres contributeurs : eagle08 : note de compatibilité des correcteurs orthographiques, notes de versions, Collabora Office, vignettes d'aperçu des documents.
la conversion d'un simple texte LibreOffice comporte des ratés : erreurs de formatage, texte absent, interface minimaliste… Les dictionnaires sont disponibles, mais les instructions d'installation obscures.