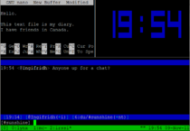
Tmux (terminal multiplexer)
Tmux, à l'instar de Screen, est un multiplexeur de terminaux, outil permettant d'exploiter plusieurs terminaux au sein d'un seul et même affichage.
Installation
Tmux n'est pas installé par défaut.
Pour l'installer à l'aide d'un utilitaire graphique il suffit d'Installer le paquets tmux.
Utilisation de tmux
Depuis le tableau de bord (dash), un terminal ou encore une console saisissez la commande suivante :
tmux
Les principaux raccourcis
Tmux fait appel à l'ensemble de touches <Ctrl> + <b> là ou Screen fait appel à <Ctrl> + <a>.
Raccourcis de base
- <Ctrl> + <b> suivi de <c> : Créer un nouveau terminal dans la session tmux active
- <Ctrl> + <b> suivi de <&> : Supprime la fenêtre courante
- <Ctrl> + <b> suivi de <n> : Switcher entre les différents terminaux de la session
- <Ctrl> + <b> suivi de <X> : Choisir un terminal spécifique (ou X est le numéro du terminal)
- <Ctrl> + <b> suivi de <d> : Se détacher de la session tmux (lancer 'tmux a' pour s'y rattacher)
- <Ctrl> + <b> suivi de <,> : Permet de renommer un terminal
- <Ctrl> + <b> suivi de <w> : Affiche la liste des terminaux disponibles
- <Ctrl> + <b> suivi de <t> : Afficher l’heure dans un terminal
- <Ctrl> + <b> suivi de <[> : Permet de scroller ligne/ligne (avec les fleches du clavier ou la souris) ou même page/page avec PgnUP et PgnDOWN, tapez "q" pour quitter ce mode
Commandes dans un Split
- <Ctrl> + <b> suivi de <"> : Split horizontal du terminal courant en deux + ouverture d’un terminal dans le nouveau panel
- <Ctrl> + <b> suivi de <%> : Split vertical du terminal courant en deux + ouverture d’un terminal dans le nouveau panel
- <Ctrl> + <b> suivi de <o> : Switcher entre les terminaux splittés
- <Ctrl> + <b> suivi de <espace> : Changer l’organisation visuelle des terminaux splittés
- <Ctrl> + <b> suivi de (flèches directionnelles) : se déplacer de terminal en terminal
- <Ctrl> + <b> suivi de <Alt> + (flèches directionnelles) : Reduire, agrandir fenêtre du split
- <Ctrl> + <b> suivi de <!> : Convertir un split en terminal seul
- <Ctrl> + <b> suivi de <q> : Afficher les numéros des terminaux splittés
- <Ctrl> + <b> puis saisissez :join : permet de joindre un terminal seul dans un split
Par exemple, après avoir tapé le combo <Ctrl>+<b> si vous saisissez
:join -v -s 3.0 -p 50
Où :
- -h ou -v : pour horizontalement ou verticalement
- -s 3.0 : terminal 3 et volet 0 (volet si écran splitté)
- -p 50 : occupation à 50% de la fenêtre
Ici donc vous ajouterez verticalement, un terminal numéroté 3 et qui prendra 50% de l’espace total.
Utilisation à distance
Il peut être intéressant de se rattacher rapidement à un Tmux sur une machine distante à travers ssh.
Préparation
Pour cela, ouvrez ou créez le fichier ~/.bash_aliases 1) pour y ajouter la ligne suivante :
function ssh_tmux() { ssh -t "$1" "tmux a || tmux"; }
Utilisation
ssh_tmux user@servername
Où :
- user est votre login
- servername l'adresse de la machine à contacter.
Si vous perdez la connexion réseau, relancer la commande et retrouvez votre terminal Tmux.
Pour plus d'informations sur ce type de connexion à distance, reportez-vous à la page ssh.
Configuration
Le fichier ~/.tmux.conf permet de rajouter quelques fonctionnalités utiles :
# Permet de définir le shell utilisé par défaut set-option -g default-shell /usr/bin/zsh # Permet d'utiliser la souris dans un terminal virtuel (avant la version 2.1) setw -g mode-mouse on set -g mouse-resize-pane on set -g mouse-select-pane on set -g mouse-select-window on # Permet d'utiliser la souris dans un terminal virtuel (à partir de la version 2.1) set -g mouse on
Voir aussi
- Cette page et celle-ci qui ont été utiles pour créer cette page.
- Mémo tmux en français + commandes Linux