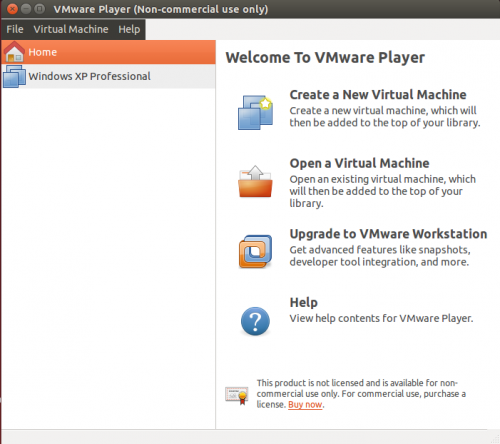VMware Player
VMware Workstation Player est une application propriétaire mise à disposition gratuitement pour un usage non professionnel permettant de créer vos propres machines virtuelles, afin d'y installer vos propres systèmes d'exploitation invités et de les faire fonctionner à travers votre système d'exploitation hôte (Ubuntu dans notre cas). VMware Workstation Player nécessite un système d’exploitation hôte 64 bits.
De plus, vous pouvez importer facilement d'autres machines virtuelles (Voir le chapitre Télécharger des machines virtuelles. )
Avant de commencer
Terminologie
Certains termes techniques concernant le domaine de la virtualisation sont employés dans ce document. En voici quelques-uns :
- Le système hôte (host) est le système d'exploitation principal de votre ordinateur (Ubuntu 64 bits dans notre cas), c'est notamment lui qui permet de faire fonctionner VMware Workstation Player.
- La machine virtuelle est un ordinateur virtuel 32 ou 64 bits créé par VMware Workstation Player dans le système "hôte".
- Le système invité (guest) est le système d'exploitation installé à l'intérieur d'une machine virtuelle qui peut être 32 ou 64 bits, l'émulateur de VMware Workstation Player se chargera de simuler un environnement compatible.
Les touches hôtes/invitées
Pour passer d'un système à l'autre "à la volée", trois combinaisons de touches de votre clavier sont importantes :
- <Ctrl>+<Alt>+<Entrée> → Passage de la machine virtuelle du mode "fenêtre" au mode "plein écran" et vice-et-versa.
- Et si le système d'exploitation invité ne permet pas la capture automatique du pointeur de la souris et du clavier (le cas de Win98 par exemple):
- <Ctrl>+<Alt> → récupère la souris et le clavier de l'invité à l'hôte.
- <Ctrl>+<G> → récupère la souris et le clavier de l’hôte vers l'invité (Un clic gauche dans le système invité peut aussi faire le même effet)..
Pré-requis
- Disposer des droits d'administration
- Disposer d'une connexion à Internet configurée et activée
Installation
Méthode 1
Voir cette page: https://help.ubuntu.com/community/VMware/Player.
Méthode 2
Vmware Workstation Pro est disponible gratuitement sous forme d'un exécutable depuis la page de téléchargement du site officiel (choisissez "for Linux" et le numéro de version le plus récent)
- Télécharger le fichier
bundlepour Linux. À noter, un fichier.bundlecontient un script d'installation. Il s'exécute de la même manière qu'un script classique).
Puis à l'aide de lignes de commande saisies dans un terminal:
- Se placer dans le dossier où a été téléchargé le script d'installation " VMware Player.bundle" (certainement dans votre dossier Téléchargements .);
cd Téléchargements
- Exécuter le script avec les droits d'administration
sudo ./VMware-Player*.bundle
Le script téléchargera et installera ensuite les dépendances nécessaires puis, ouvrira l'installateur graphique de l'application.
(Pas d'inquiétude si le terminal vous renvoie une erreur concernant l'installation du module "murrine". Cela n'empêche aucunement l'installation et l'utilisation de Vmware Workstation Player). - Valider les licences d'utilisation;
- Suivre les instructions à l'écran.
(Une fois l'installation terminée, vous pouvez supprimer le script "bundle" téléchargé, il n'est plus utile au fonctionnement de l'application)
Mise à jour de l'application
Pas de disposition particulières, il est inutile de désinstaller l'ancienne version.
Refaire la même procédure d'installation avec la nouvelle version, l'installateur se chargera de désinstaller la précédente puis de la remplacer par la nouvelle version.
Lancement de l'application
Vous pouvez lancer VMware Player depuis le tableau de bord d'Unity en saisissant VMware Player ou depuis la loupe "Applications" puis "filtrer les résultats" catégorie "Système".
(Pour les menus classiques, vous trouverez VMware Player dans le sous-menu "système" ou "outils système").
Création d'une machine virtuelle
Une fois VMware Workstation Player lancé, il vous faudra créer une machine virtuelle pour y installer le système d'exploitation invité.
Choisir "Create a new virtual machine" : 3 choix vous seront proposés :
- Depuis un lecteur physique : Si vous possédez le CD d'installation (ou autre support physique) du système d'exploitation invité, et qu'il soit présent dans le lecteur : Choisissez le périphérique.
- Depuis une image ISO : Si vous possédez une image ISO du CD d'installation du système d'exploitation invité.
(Si vous avez opté pour une de ces deux possibilités, VMware Workstation Player créera la machine virtuelle et installera de suite le système d'exploitation. Cliquer sur "next" et laissez-vous guider.)
- Installer plus tard : VMware Workstation Player créera et configurera la machine virtuelle pour recevoir le système d'exploitation invité. Vous y installerez le système d'exploitation invité plus tard. Cliquer sur "next" et laissez-vous guider.
Lancement de la machine virtuelle
Une fois lancé VMware Workstation Player, sélectionnez la machine virtuelle à lancer puis cliquer sur "Play virtual machine".
- Ouvrir votre gestionnaire de fichiers ;
- Dans votre dossier personnel, ouvrir le dossier "vmware". Vous serez en présence des dossiers correspondants aux systèmes d'exploitation "invités" installés dans VMware Workstation Player.
- Dans chacun de ces dossiers, il y a un fichier
.vmx. Un "double-clic" dessus lancera directement la machine virtuelle.
(La toute 1ère fois, il vous faudra configurer les fichiers .vmx pour qu'ils se lancent bien avec VMware Workstation Player. Pour cela, faire un clic droit sur l'un de ces fichiers puis dans le menu déroulant, choisir → ouvrir avec… → VMware Player).
Installation des outils de l'invité (VMware Tools)
VMware Workstation player émulant un ensemble de matériels, le système d'exploitation invité a besoin de pilotes spécifiques pour tirer pleinement parti du matériel. Les outils de l'invité (ou VMware Tools) sont un ensemble de pilotes de matériels installés dans le système d'exploitation invité afin d'en accroître les performances et le confort d'utilisation. Les VMware Tools permettent, entre autre, de redimensionner l'espace de travail à la volée, profiter du mode plein écran et pour certains systèmes d'exploitations "invités", de passer le curseur de la souris entre l'invité et l'hôte sans interruption du mouvement…
Lors du 1er lancement du système d'exploitation invité, l'installation des outils VMware tools vous sera proposé. Pour cela, dans le menu de VMware-Player, choisissez "Virtual Machine" puis dans le menu déroulant : sélectionnez "Vmware tools".
L'ensemble se présente en un CD virtuel dans le lecteur CD du système invité. Si ce dernier est configuré pour l'"autorun", il démarrera automatiquement. Dans le cas contraire, exécutez le fichier d'installation dans le lecteur CD du système invité (setup.exe par exemple pour les systèmes d'exploitation Microsoft).
Changement de noyau Linux
VMvare Workstation Player doit être recompilée à chaque changement de noyau Linux. Dans ce cas, la recompilation vous sera alors proposée au lancement de VMware Workstation Player. La procédure est automatisée, il n'y a pas grand chose à faire à part cliquer sur le bouton"Install" de la boite de dialogue affichée. Il se peut que votre système hôte se fige quelques instants, patientez un peu. Une autre boîte de dialogue s'ouvrira pour vous montrer la progression.
Une fois terminé, vous retrouverez la page d'accueil de VMware Workstation Player.
Aller plus loin
Réseau et partages
Il peut être également intéressant de créer un réseau entre les Systèmes d'exploitation hôte et invité pour partager des dossiers et ainsi faciliter le transmission de fichiers hôte/invité. L'Utilisation du protocole samba installé par défaut sur la plupart des systèmes d'exploitation permet de faire cela aussi simplement que pour n'importe quel ordinateur du réseau. Voir dossier de partage.
A propos des CD-ROM
Pour changer facilement de CD-ROM dans le VMplayer, je déclare lors de l'installation un CD-ROM sur l'image cdrom.iso. Lors de l'utilisation, il suffit de faire un lien (ln -s en texte ou clic central + déplacer) de l'ISO que l'on veut vers cdrom.iso
Problèmes connus
La liste des machines virtuelle reste vide
Si après la création ou l'importation d'une machine virtuelle votre liste reste vide modifiez les paramètres de confidentialité de votre compte utilisateur pour "Se souvenir des fichiers récemment ouverts".
La liste des machines est sauvegardée dans /home/<votre_compte>/.local/share/recently-used.xbel qui sera automatiquement vidé et non renseignée si le paramètre précédent n'est pas modifié.
Source : https://communities.vmware.com/message/2761833#2761833
Intel X4500
Voir ici (en) si vous avez des soucis pour avoir l’accélération 3D sur chipset Intel X4500 (installation de driconfig et activation du S3TC).
Désinstallation
Pour désinstaller VMware Workstation Player, fermez d'abord toutes les machines virtuelles qui pourraient être en cours de fonctionnement. Puis, ouvrez un terminal et exécutez le programme vmware-installer avec les droits d'administration.
- puis pour désinstaller VMware Workstation Player (Le -u signifie uninstall.):
sudo vmware-installer -u vmware-player
Notez bien toutefois que les machines virtuelles que vous avez téléchargées ne sont pas supprimées. Vous devrez les effacer manuellement si vous ne désirez pas les conserver.
Les machines virtuelles se trouvent dans le dossier "vmware" de votre dossier personnel.