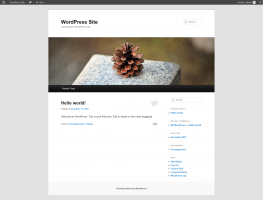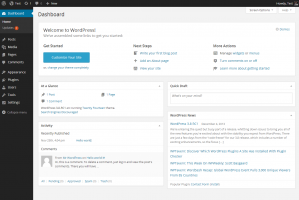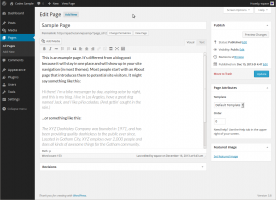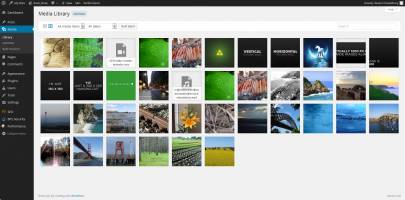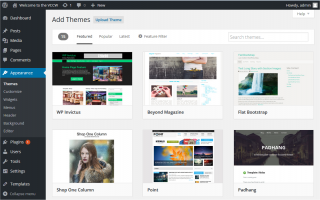WordPress
WordPress est le CMS le plus utilisé du monde. En 2018 il représente presque un tiers des sites Internet !
C'est un projet né en 2003, ce qui est ancien pour une technologie du Web.
Cause et conséquence de cette gigantesque communauté : il propose une quantité sidérante d'extensions qui étendent ses fonctionnalités au delà du raisonnable (plus de 54000 plugins sur le dépôt officiel en 2018).
Installation
Prérequis
Pour installer WordPress vous aurez besoin d'un serveur HTTP, de PHP, et d'un serveur de base de données MySQL (MySQL ou MariaDB).
N'hésitez pas à contacter le support de l'hébergeur si ce n'est pas le cas.
Apache est le serveur HTTP le plus couramment utilisé, et cette configuration (en conjonction avec MySQL et PHP) s'appelle une pile LAMP.
Donc pour installer Apache, PHP et MySQL ou MariaDB, suivez cette documentation.
Une fois la pile LAMP installée (avec les modules PHP les plus courants), on active le module mod_rewrite, dont a aussi besoin WordPress :
sudo a2enmod rewrite
Nous allons ensuite créer un hôte virtuel pour WordPress, dont la racine sera /var/www/wordpress :
sudo nano /etc/apache2/sites-available/wordpress.conf
Ce qui ouvre avec l'éditeur nano un fichier dans lequel nous allons coller :
- wordpress.conf
<VirtualHost *:80> ServerName wordpress.localhost DocumentRoot /var/www/wordpress <Directory /var/www/wordpress> AllowOverride all Require all granted </Directory> ErrorLog /var/log/apache2/error.wordpress.log CustomLog /var/log/apache2/access.wordpress.log combined </VirtualHost>
Si un nom de domaine pointe sur le serveur, on l'indique à la place de wordpress.localhost pour la directive ServerName.
(Ctrl+X puis O pour quitter en sauvegardant)
Finalement, on active l'hôte virtuel et on recharge la configuration d'Apache :
sudo a2ensite wordpress sudo systemctl reload apache2
Installation de WordPress
Copie des fichiers
Tout d'abord téléchargeons la dernière version de WordPress :
wget https://fr.wordpress.org/wordpress-latest-fr_FR.zip
Ensuite nous allons extraire le contenu du zip à la racine de notre hôte virtuel (/var/www/wordpress dans cet exemple) :
sudo unzip wordpress-latest-fr_FR.zip -d /var/www
On va renforcer légèrement la sécurité en attribuant des droits un peu restrictifs aux fichiers :
sudo chown www-data:www-data /var/www/wordpress -R sudo chmod -R -wx,u+rwX,g+rX,o+rX /var/www/wordpress
(WordPress exige que les fichiers soient modifiables par le serveur et appartiennent à www-data pour faire fonctionner les mises à jour automatiques)
Création de la base de données
Pour créer la base de données qu'utilisera WordPress, le plus simple est de se connecter avec le client MySQL :
sudo mysql
On arrive alors sur la console SQL sur laquelle nous allons entrer ces commandes (en remplaçant mot_de_passe) :
CREATE DATABASE wordpress; CREATE USER 'wpuser'@'localhost' IDENTIFIED BY 'mot_de_passe'; GRANT ALL ON wordpress.* TO 'wpuser'@'localhost'; FLUSH PRIVILEGES; QUIT;
Il faut remplacer mot_de_passe par un vrai mot de passe complexe qu'on note pour la prochaine étape.
On vient de créer la base de donnée wordpress à laquelle l'utilisateur wpuser aura accès.
Installation via l'interface web
WordPress devrait alors être accessible à l'adresse http://wordpress.localhost/, et cette adresse nous redirige sur une interface qui nous permet de finaliser l'installation.
Cliquez sur C'est parti ! et renseignez les différents champs :
- Nom de la base de données :
wordpress - Identifiant :
wpuser - Mot de passe : le mot de passe qu'on a noté à l'étape précédente (lors de la création de la base de donnée et de l'utilisateur
wpuser) - Adresse de la base de données :
localhost - Préfixe des tables :
wp_
Après avoir cliqué sur Lancer l'installation, on tombe sur un second formulaire.
Il s'agit cette fois de définir un administrateur pour WordPress. Les champs sont assez clairs.
Le titre du site sera visible par les internautes.
Concernant le mot de passe il est conseillé de conserver celui proposé par défaut qui est très fort. Vous pouvez par exemple le sauvegarder dans un gestionnaire de mots de passe tel que KeePass.
Il est conseillé également de renseigner une adresse de messagerie existante, ce qui vous permettra de récupérer votre mot de passe en cas de perte, ou de faire fonctionner les notifications par courriel.
Utilisation
Contenu éditorial
La contenu éditorial de WordPress est principalement de deux types :
- les pages, qui sont les éléments constituants des "sites classiques", et sont en général structurées par arborescence (menu, sous-menu)
- les articles, qui sont les éléments constituants des blogs, et sont liés à une notion d'actualité (tri par date)
Extensions
Pour installer des extensions, depuis l'administration allez sur Extension → Ajouter : vous aurez accès à toutes les extensions de la base de données officielle de WordPress.
Nous n'allons évidemment pas dresser la liste exhaustive des plus de 50000 extensions disponibles, mais certaines d'entre elles sont incontournables :
- WP Super Cache : confère à WordPress une fonctionnalité d'optimisation indispensable pour accélérer l'affichage du site, et alléger la charge de travail côté serveur.
- WP Force SSL : force l'utilisation de HTTPS, ce qui évite que le contenu web et les variables d'identifications des utilisateurs transitent en clair sur Internet.
- Polylang : incontournable pour les sites multilingues.
N'installez que des extensions qui vous sont indispensables et en lesquelles vous avez confiance.
Thèmes
Pour installer un thème, depuis l'administration allez sur Apparence → Thèmes → Ajouter : vous aurez accès à tous les thèmes de la base de données officielle de WordPress.
Problèmes courants
Changement de domaine
WordPress a la mauvaise idée de stocker en dur (en base de données, par défaut, et / ou en fichier de configuration) le nom de domaine utilisé lors de son installation, et s'obstine à rediriger dessus même lorsqu'il est appelé depuis une autre adresse.
Ce comportement pose problème lors d'un changement de nom de domaine, pour une mise en production par exemple.
Par défaut on peut modifier ce nom de domaine depuis l'interface d'administration → Réglages → Général → Adresse web de WordPress (URL) et Adresse web du site (URL).
Si ces champs sont grisés et non modifiables, cela signifie que ces infos sont spécifiées en dur dans le fichier de configuration de WordPress. Il vous faut dans ce cas éditer manuellement le fichier wp-config.php (à la racine de WordPress) et ajuster les lignes suivantes :
- wp-config.php
define( 'WP_HOME', 'http://example.com' ); define( 'WP_SITEURL', 'http://example.com' );
Par ailleurs il est fort probable que votre ancien nom de domaine apparaisse également dans le contenu éditorial de votre site (chemin vers une image ou autre lien hypertexte). Dans ce cas la méthode la plus simple est de lancer un remplacement automatisé de votre ancien nom de domaine vers votre nouveau dans le fichier SQL, entre son export depuis son ancien emplacement, et son import sur le nouveau serveur. Vous pouvez effectuer cela par exemple avec un éditeur de texte ou avec la commande sed :
sed -i "s/http\:\/\/ancien\.example\.com/https\:\/\/nouveau\.example\.com/g" wordpress.sql
Mot de passe administrateur perdu
Vous pouvez modifier le mot de passe de l'administrateur WordPress en vous connectant à la console MySQL
sudo mysql
Puis en entrant les commandes suivantes :
USE wordpress; UPDATE wp_users SET user_pass=MD5('mot_de_passe') WHERE user_login = 'admin'; EXIT
où wordpress est le nom de votre base de données, admin le nom d'utilisateur de l'administrateur, et mot_de_passe est votre nouveau mot de passe.
Aller plus loin
Multisite
WordPress permet de gérer plusieurs sites depuis une instance unique. Cette fonctionnalité consiste à afficher différents contenus et différents thèmes en fonction du nom de domaine appelé. On peut ainsi gérer plusieurs sites distincts pour les internautes depuis une interface unique et un même compte administrateur. De plus on a un seul CMS à maintenir à jour.
Pour que cela fonctionne il faut avant tout que les différents noms de domaine pointent tous sur votre serveur web.
Il faut également que notre serveur web affiche WordPress pour chacun de ces noms de domaine. Si on utilise Apache il faut par ex. ajouter chacun de ces noms de domaine à la directive ServerAlias de notre VirtualHost.
Voici un exemple grâce auquel WordPress pourra prendre en charge les domaines example.com, example.org, ainsi que n'importe quel sous-domaine de example.com :
- wordpress.conf
<VirtualHost *:80> ServerName example.com ServerAlias example.org *.example.com DocumentRoot /var/www/wordpress <Directory /var/www/wordpress> AllowOverride all Require all granted </Directory> ErrorLog /var/log/apache2/error.wordpress.log CustomLog /var/log/apache2/access.wordpress.log combined </VirtualHost>
Une fois ce fichier modifié on recharge la configuration d'Apache :
sudo systemctl reload apache2
WP-CLI
Comme indiqué sur la page d'accueil du projet : "WP-CLI est un ensemble d’outils en ligne de commande pour gérer vos installations WordPress. Vous pouvez mettre à jour les extensions, configurer des installations multisite et beaucoup plus sans avoir recours à un navigateur web."
Comme WP-CLI est exécuté par l'utilisateur Linux courant, cela permet par ex. d'améliorer la sécurité de WordPress en effectuant ses mises à jour malgré des permissions plus strictes pour le serveur. Ou encore d'écrire des scripts bash ou Make pour déployer WordPress de manière automatisée (WP-CLI permet par ex. d'exporter / importer la base de données en remplaçant au passage toutes les occurrences de l'URL locale par celle du nom de domaine de production, et d'activer ou de désactiver des plugins).
Composer
Il existe deux projets permettant de déployer WordPress au moyen de Composer. Il s'agit de Bedrock et WordPlate. Ce sont des options très pratiques en particulier pour les développeurs web. En plus de simplifier l'installation ils intègrent de nombreux outils et le dépôt WordPress Packagist qui permet d'installer les extensions et les thèmes de WordPress comme de simples librairies PHP.
Les deux projets sont légèrement différents, vous trouverez de très bons tutoriels en français ici pour Bedrock et là pour Wordplate.
Voir aussi
- fr.wordpress.org : site officiel
- wpfr.net : communauté francophone
- www.geekeries.fr : présentations de ressources WordPress
- www.grafikart.fr : tutoriels pour les développeurs
Contributeurs : krodelabestiole, Psychederic