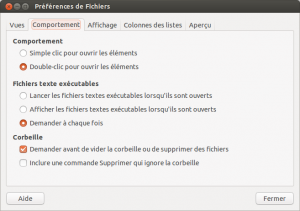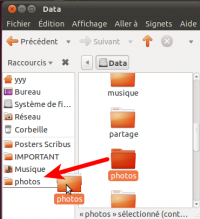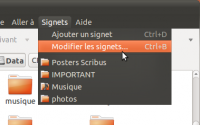Ceci est une ancienne révision du document !
Nautilus
Nautilus est le gestionnaire de fichiers par défaut avec les environnements GNOME Shell, Unity et Budgie.
Pré-requis
- Disposer des droits d'administration.
- Disposer d'une connexion à Internet configurée et activée.
Installation
Nautilus est installé par défaut dans la variante par défaut d'Ubuntu, ainsi que dans Ubuntu Budgie.
Si vous souhaitez l'installer dans une autre variante d'Ubuntu (Xubuntu, Kubuntu…), il suffit d'installer le paquet nautilus.
Configuration
Cas général
Dans le menu de l'application, cliquez sur "Préférences".
Avec Unity
Pour configurer et personnaliser Nautilus, vous trouverez les préférences dans le menu Édition → Préférences.
La fenêtre des préférences
| Affichage | Colonnes des listes | Aperçu |
|---|---|---|
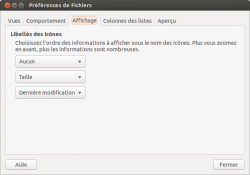 | 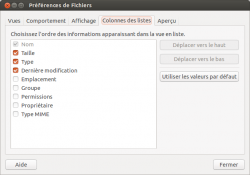 | 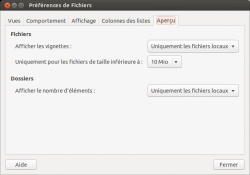 |
| Le type et le nombre d'informations apparaissant sous le nom des icônes. | Sélectionne le type et l'ordre des informations disponibles lors de l'affichage des fichiers en mode liste. | Conditionne la formation des vignettes pour les documents, images, médias, le compte des éléments dans un dossier. Vous pouvez pré-visualiser un fichier image/sonore/vidéo sans l'ouvrir, via l'outil gnome-sushi présent dans les dépôts. |
Vignettes d'aperçu des fichiers Libreoffice
Reportez-vous à la partie consacrée à cela sur la page Libreoffice.
Vignettes d'aperçu des fichiers en réseau
Pour afficher les miniatures d'un dossier distant : Nautilus → Édition → Préférences, onglet Aperçu. Là, régler Afficher les vignettes sur Toujours puis choisir au delà de quelle taille Nautilus n'affichera pas les miniatures.
Les emblèmes sur les dossiers
Pour mettre un emblème sur un dossier installez le paquet nautilus-emblems.
Chaque dossier Nautilus est personnalisable : emblèmes adjoignables aux dossiers pour souligner leur qualification (importance, discrétion, urgent, interdit …) Sélectionnez le dossier sur lequel vous souhaitez mettre un emblème, clic droit dessus → Propriété → Onglet Emblems.
Exemple de ce que l'on peut obtenir (Notez l'emblème adjoint, un point d'exclamation rouge):

Les signets (dossiers favoris)
La gestion des raccourcis vers les dossiers favoris, présents dans le Panneau latéral de Nautilus. Ces différents Signets permettent une navigation rapide dans les dossiers de l'utilisateur; les dossiers pré-paramétrés sont Dossier personnel, Documents, Musique, Images, Téléchargements et Vidéos. Pour ajouter d'autres dossiers dans ces raccourcis, il suffit de les glisser dans la zone Panneau latéral ou de les configurer dans le menu Signets.
Ces raccourcis sont consignés dans un fichier texte de configuration qui est généralement dissimulé en mode normal : dans ~/.config/gtk-3.0/bookmarks. Pour le dévoiler, voyez les fichiers cachés.
L'onglet "signets" est ainsi disponible dans les raccourcis et d'autres signets peuvent y être ajoutés par glisser-déposer.
Nouveaux documents depuis le menu contextuel
Voir ce tutoriel.
Autres paramètres
D'autres paramètres sont intégrés à même l'interface du bureau GNOME, considérés souvent comme des astuces (voir les usages plus bas), c'est le cas particulier des raccourcis de dossiers ou liens d'emplacement, ou encore favoris utilisateurs (personnalisables pour chaque compte utilisateur du système).
Pour configurer graphiquement Nautilus il existe aussi dconf-editor : outil de configuration des variables de l'environnement GNOME.
Utilisation
Recherche de fichiers
Voir la page consacrée à la recherche_de_fichiers.
Différents modes d'affichage dans Nautilus
Modifier la vue
Nautilus propose deux types de vues, accessibles directement depuis deux boutons de la fenêtre principale :
- Vue en icônes (raccourci clavier : Ctrl+1 , ne fonctionne pas avec le pavé numérique)
- Vue en liste (Ctrl+2)
Effet de zoom
Pour agrandir le contenu d'un dossier, il est possible de zoomer/dézoomer grâce aux raccourcis clavier Ctrl + et Ctrl -, ou grâce aux boutons prévus à cet effet.
Raccourcis-clavier / Commandes menu
Dans le menu de l'application, cliquez sur "Raccourcis clavier" pour avoir un résumé exhaustif des raccourcis disponibles.
- Ouvrir un nouvel onglet : Ctrl+T
- Passer d'un onglet à l'autre : Ctrl+PageHaut/PageBas
- Modifier l'ordre des onglets : Ctrl+Shift+PageHaut/PageBas
- Diviser l'écran en deux parties : Appuyez sur le bouton du milieu de la souris, sur le dossier à ouvrir dans un nouvel onglet, ou avec la touche F3, mais alors il faut installer un patch que vous trouverez ici.
- Passer en mode adresse (barre d'adresse en place des boutons emplacement) : Ctrl+L (Echap/Esc pour revenir en mode normal) / menu Lancer → Saisir l'emplacement…
- Démasquer les fichiers cachés : Ctrl+H / menu Affichage → Afficher les fichiers cachés
Montage de partages réseau (accéder aux fichiers d'une autre machine qui partage ses fichiers)
Accès FTP
Pour utiliser la commande FTP dans Nautilus, voyez ici.
Accès SSH et SFTP
Pour utiliser les commandes SSH et SFTP dans Nautilus, voyez ici.
Accès Samba / SMB / CIFS (partages de fichiers Windows et Linux)
Pour accéder à un partage SMB dans Nautilus, allez à la page Samba
En utilisation basique, sur le volet de gauche de Nautilus :
- à partir d'Ubuntu 16.10, cliquez sur +Autres Emplacements,
- avec Ubuntu 16.04, cliquez sur Connecter à un serveur,
puis en bas s'ajoute une ligne connexion à un serveur : tapez l'adresse IP de la machine qui effectue le partage de fichier selon l'exemple suivant : smb://192.168.0.26 où 192.168.0.26 est l'adresse IP de votre serveur de fichier.
À noter que l'installation de Samba n'est pas nécessaire sur la machine qui souhaite accéder au partage. Il l'est en revanche sur la machine qui souhaite partager ses fichiers.
Déplacer un fichier par glisser/déposer
Par défaut le glisser/déposer d'une partition vers une autre fait une copie de fichier, si vous voulez le déplacer, il suffit de le faire avec le bouton du milieu et de choisir [déplacer] ou d'utiliser le couper/coller (CTRL+X et CTRL+V). Il est aussi possible de déplacer un fichier ou un dossier en utilisant la touche "shift". Maintient du clic gauche sur l'objet à déplacer, puis sur la destination on enfonce "shift" et on lâche le bouton de la souris AVANT de lâcher la touche "shift". Le transfert se fait alors.
Le mode spatial
 ça existe encore ça ?
ça existe encore ça ?
Le mode spatial génère un grand nombre de fenêtres, c'est pourquoi il n'est pas toujours apprécié. Pourtant il semblerait qu'en l'utilisant régulièrement, ce mode ait de nombreux avantages. Le plus évident est qu'il est extrêmement simple de faire des glisser/déposer et des copier/coller, d'autant plus qu'il permet d'assigner une taille et une position de fenêtre différente pour chaque dossier.
Voici donc les différentes manipulations à connaître pour apprécier ce mode :
- Ouvrir dans une nouvelle fenêtre en conservant la fenêtre parente ouverte : double clic gauche
- Ouvrir dans un nouvelle onglet : double clic du milieu
- Remonter au dossier parent : ALT+Flèche du haut ou Backspace
- Fermer la fenêtre en cours : CTRL+W
- Fermer toutes les fenêtres : CTRL+Q
- Ouvrir un emplacement (barre d'adresse) : CTRL+L
- Afficher les propriétés d'un dossier/fichier : ALT+ENTREE
Nautilus, utilisation avancée
Pour aller plus loin dans l'utilisation de Nautilus, lisez cette page.
Problèmes connus
Certains aperçus s'affichent mal
Si certains aperçus sous Nautilus ne s'affichent pas (installation récente de codecs, etc.), il suffit souvent d'ouvrir le fichier avec son programme associé pour forcer la création de sa vignette par Nautilus.
Une méthode plus radicale est de supprimer entièrement le contenu du dossier caché $HOME/.cache/thumbnails : toutes les vignettes seront recalculées la prochaine fois que vous explorerez vos dossiers. Cela marche aussi si une miniature de photo est mal orientée.1) Ou directement le répertoire $HOME/.cache/thumbnails/fail pour les vignettes qui ont échoué.
Problèmes d'association de type MIME
- Les Raccourcis de dossiers (Dossier Personnel, Bureau, Documents, Musique, Images, Vidéos,…) ne mène pas à Nautilus mais tentent de s'ouvrir avec une autre application
- Nautilus reporte une erreur du style :
Impossible d'ouvrir l'emplacement file:///home/(nom_d_utilisateur)
→ Reportez-vous à la page « Changer l' association par défaut des fichiers avec les applications »