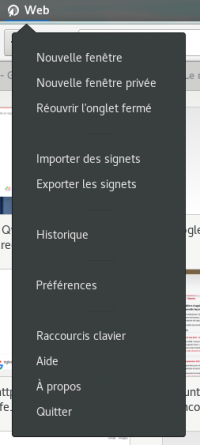GNOME Web (Epiphany)
GNOME Web est le navigateur Internet du projet GNOME. Il s'y intègre donc très bien en tirant profit des autres librairies et outils GNOME pour afficher les images, gérer les archives… Il dispose en plus d'une interface épurée et simple d'utilisation.
Léger et rapide, il utilise actuellement WebKit (le moteur de Safari, fork de KHTML). Jadis, ce projet s'appelait Epiphany et utilisait Gecko, le moteur de rendu de Mozilla Firefox. Le nom Epiphany est toujours utilisé pour des raisons pratiques dans les noms des paquets et de commandes ; l'application apparaîtra en revanche sous le nom Web dans la liste des applications (il est possible de renommer l'application en modifiant son lanceur).
Installation
GNOME Web est disponible dans les dépôts officiels APT d'Ubuntu.
Il est aussi distribué par ses développeurs dans des versions plus récentes sur tous les systèmes Linux en Flatpak.
Il existe aussi un paquet snap non-officiel.
Dépôts officiels APT
Pour installer ce logiciel depuis les dépôts universe, il suffit d'installer le paquet epiphany-browser.
Flatpak
Le dernière version de GNOME Web est proposée par ses développeurs en Flatpak sur le dépôt Flathub.
On peut donc l'obtenir en installant Flatpak avec le dépôt Flathub si ce n'est pas déjà fait, puis en installant Web depuis GNOME Logiciels, ou en installant le paquet org.gnome.Epiphany en ligne de commande :
flatpak install org.gnome.Epiphany
Snap
GNOME Web est disponible en snap depuis Snapcraft. Il semble cependant rarement s'agir de la dernière version, et elle n'est pas officielle. Cette méthode n'est donc pas recommandée.
On peut simplement installer l'application GNOME Web depuis le centre d'applications (Snap Store), ou installer le paquet epiphany en ligne de commande :
snap install epiphany
Utilisation et configuration
Lancez l'application Web comme indiqué ici, ou via le terminal avec la commande suivante :
epiphany-browser
Comme la plupart des applications GNOME, le navigateur GNOME Web respecte une certaine logique. Un certain nombre de fonctionnalités vont par exemple se trouver dans le menu de l'application (ci-contre), d'autres dans le menu sandwich ( ☰ ), d'autres (comme les Signets) directement dans la barre de la fenêtre.
Les Préférences se trouvent dans le menu de l'application (ci-contre) et dans le menu sandwich.
Page d'accueil
Par défaut, le navigateur s'ouvre sur la page d'accueil : une grille des pages les plus visitées. Cette page d'accueil peut se changer dans Préférences → Général → Page d'accueil.
Vous pourriez aussi préférer ouvrir le navigateur sur l'ensemble de pages qui était ouvert avant sa fermeture, dans ce cas voyez dans Préférences → Général → Session.
La navigation
La barre d'adresse se trouve au milieu de la barre de fenêtre, et vous pouvez y taper l'adresse URL de votre choix, ou des mots clés à rechercher.
Si les caractères tapés correspondent à un site déjà visité, le site sera suggéré (par auto-complétion). Sinon, une liste de moteurs de recherche s'affiche : en cliquant sur l'un d'eux, vous lancez la recherche. Pour paramétrer les moteurs de recherche, allez dans Préférences → Général → Moteurs de recherche, vous pourrez en ajouter en suivant les indications fournies par la fenêtre.
À gauche de cette barre se trouvent les boutons Précédent, Suivant, Recharger, et Nouvel onglet. Le contenu par défaut pour ce nouvel onglet peut se changer dans Préférences → Général → Page d'accueil.
Gestion des onglets
Les onglets vous permettent d'ouvrir plusieurs pages web dans la même fenêtre.
Pour ouvrir un nouvel onglet, où se chargera la grille des pages les plus visitées, vous pouvez faire :
- clic avec le bouton du milieu (molette) sur un lien
- clic droit → Ouvrir dans un nouvel onglet sur un lien
- menu de l'application → Nouvel onglet
- menu sandwich ( ☰ ) → Nouvel onglet
Ctrl+T- bouton Nouvel onglet
Le bouton nouvel onglet se trouve à gauche de la barre d'adresse (avec un +).
Si plusieurs onglets sont ouverts, vous pouvez les réorganiser par glisser-déposer pour les mettre dans l'ordre que vous voulez.
Pour fermer un onglet, vous pouvez cliquer sur la petite croix sur celui-ci, ou utiliser le raccourci Ctrl + W.
Navigation privée
GNOME Web propose un mode "navigation incognito" où aucune trace de votre navigation n'est conservée par le navigateur.
On peut y accéder en faisant :
- menu de l'application → Nouvelle fenêtre privée
- menu sandwich ( ☰ ) → Nouvelle fenêtre privée
Ctrl+Maj+N
Signets
Les signets (appelés marque-pages ou favoris sur d'autres navigateurs) se gèrent depuis le menu des signets, dont l'icône se trouve à droite de la barre d'adresse.
Vous pouvez ajouter une page à vos signets grâce à l'étoile dans la barre d'adresse. Le menu qui se déroule vous propose alors d'assigner des étiquettes (tags en anglais) à vos signets.
Depuis le menu des signets, vous pouvez ensuite accéder soit à l'ensemble de vos signets, soit à vos signets classés par étiquettes. Cliquez dessus pour les ouvrir.
Si le signet est ouvert dans l'onglet courant, il peut s'éditer en re-cliquant sur l'étoile dans la barre d'adresse ; sinon, un petit engrenage est visible à droite du signet dans le menu.
Publicités et Sécurité
Par défaut, les publicités et les popups (fenêtres surgissantes intempestives) sont bloquées. Vous pouvez si besoin les débloquer dans Préférences → onglet Général → Contenus du web
Dans Préférences → onglet Confidentialité, vous pourrez gérer les données enregistrées par GNOME Web : la gestion des cookies notamment, mais aussi les mots de passe.
Polices et styles
Dans Préférences → onglet Apparences, vous pouvez paramétrer des polices, voire des feuilles de style (CSS) personnalisées.
Extensions
Une liste des extensions actives (plugins en anglais) est visible à l'adresse about:plugins.
À partir de la version 49, GNOME Web supporte les extensions Firefox, au format .xpi.
Applications Web
Dans le menu sandwich ( ☰ , à droite de la barre de la fenêtre), on trouve : Application Web → Installer en tant qu'application Web…
Il s'agit d'un aspect très pratique de GNOME Web : on peut transformer un site Internet en application.
Le site est ainsi intégré au bureau :
un lanceur est ajouté aux menus de votre environnement (avec l'icône du site), en cliquant dessus, vous ouvrez le site dans une version allégée du navigateur (la plupart des fonctionnalités et menus ne sont pas présents, et la navigation par onglets n'est pas disponible). La navigation se fait ainsi exclusivement de manière interne à l'interface web (les éventuels liens externes s'ouvrant normalement dans le navigateur par défaut).
Par exemple, si un client Twitter vous semble trop lourd, une application web basée sur GNOME Web peut être une alternative pertinente !
Exemples divers d'applications web (GNOME Web 3.22) :

Pour supprimer une application web, tapez about:applications dans la barre d'adresse, une liste de toutes les applications web devrait apparaître.
Désinstallation
Pour supprimer GNOME Web, il suffit de supprimer son paquet. Selon la méthode choisie, la configuration globale de l'application est conservée ou supprimée. Les journaux du système, et les fichiers de préférences des utilisateurs dans leurs dossiers personnels sont toujours conservés.
Ceci désinstallera aussi toutes les applications web créées via GNOME Web.
- Pour la version des dépôts Ubuntu, vous pouvez passer par le centre d'applications, ou en ligne de commande :
sudo apt remove epiphany-browser
- Pour la version Flatpak, vous pouvez passer par GNOME Logiciels (si vous avez le plugin Flatpak), ou en ligne de commande :
flatpak uninstall org.gnome.Epiphany
- Pour la version snap, vous pouvez passer par le centre d'applications, ou en ligne de commande :
snap remove epiphany