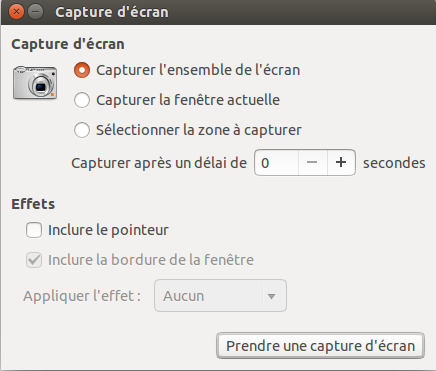Ceci est une ancienne révision du document !
Gnome Screenshot
Gnome Screenshot est le logiciel installé par défaut sous Gnome pour prendre des captures d'écrans (screenshot en anglais). Très simple d'utilisation, il permet néanmoins de répondre à la majorité des besoins.
Installation
Gnome Screenshot est déjà installé sur Ubuntu. Néanmoins, si tel n'était pas le cas, installez le paquet gnome-utils. La capture d'écran n'est pas installée sous LUBUNTU 12 04. Vous pouvez l'installer en tapant : sudo apt-get install gnome-screenshot
Utilisation
Capture d'écran générale
Pour effectuer une capture de l'écran entier, il suffit de presser la touche « Impr. écran »1). Gnome Screenshot vous montre ensuite un aperçu de votre capture, vous demande le nom que vous souhaitez lui attribuer, et le dossier dans lequel vous voulez l'enregistrer :
Vous pouvez également copier l'image dans le presse-papiers, afin de la coller ensuite dans un éditeur d'image par exemple.
Capture d'écran de la fenêtre active
Vous pouvez effectuer une capture d'écran ne comprenant que la fenêtre active en utilisant la combinaison de touches « Alt + Impr. écran ». C'est cette combinaison qui a été utilisée pour prendre les captures visibles sur cette page.
Attention cependant, si vous êtes dans un menu déroulant la touche « Impr. écran » ne fonctionnera pas, il vous faudra alors utiliser la temporisation.
Capture d'écran avec temporisation
Si vous souhaitez effectuer une capture d'écran comprenant un menu déroulant ouvert, vous devez utiliser la temporisation, c'est-à-dire la possibilité de prendre une capture après un «compte à rebours». L'option de temporisation est disponible dans l'interface de Gnome Screenshot, située dans Applications → Accessoires → Capture d'écran.
La marche à suivre est alors la suivante :
- Lancer la temporisation
- Ouvrir le menu que l'on souhaite capturer
- Attendre que la capture s'effectue
Capture d'écran bureau Gnome classique
Pour les utilisateurs de l'interface Gnome classique, la capture d'écran est devenue silencieuse lorsqu'elle est appelée par les raccourcis clavier. On ne voit donc plus apparaître la fenêtre de capture des anciennes versions d'Ubuntu ou de l'interface Unity. Les fichiers sont désormais directement enregistrés dans le répertoire Images de votre Dossier Personnel.
Plus d'information dans Launchpad
Liste des raccourcis clavier par défaut pour la capture d'écran
Vers un fichier dans le répertoire "Images"
- [IMPR] → Capturer l'écran
- [ALT]+[IMPR] → Capturer la fenêtre active
- [MAJ]+[IMPR] → Capturer une zone
Vers le presse-papier
- [CTRL]+[IMPR] → Capturer l'écran
- [CTRL]+[ALT]+[IMPR] → Capturer la fenêtre active
- [CTRL]+[MAJ]+[IMPR] → Capturer une zone
Capture d'écran en mode console
Vous pouvez également effectuer des captures d’écran en utilisant le terminal, à l'aide de la commande gnome-screenshot :
gnome-screenshot
Vous pouvez ajouter des options à cette commande et notamment :
- --window : pour prendre une capture de la fenêtre qui a le focus
gnome-screenshot --window
- --delay : pour prendre une capture de la fenêtre ou de l'écran, après le délai renseigné en secondes
gnome-screenshot --delay=10
- --include-border : pour prendre une capture qui comprend les bords de l'écran
gnome-screenshot --include-border
- --border-effect=shadow : pour prendre une capture et ajouter un effet ombré tout autour
gnome-screenshot --border-effect=shadow
- --border-effect=border : pour prendre une capture de la fenêtre ou de l'écran, et entourer la capture d'un cadre
gnome-screenshot --border-effect=border
- --area : pour prendre une capture de la zone que vous délimiterez avec la souris
gnome-screenshot --area
Vous pouvez évidemment cumuler les options. Par exemple si vous souhaitez prend une capture de la fenêtre qui a le focus après 10 secondes de temporisation, vous saisirez
gnome-screenshot --window --delay=10
Logiciels équivalents
Si vous cherchez un logiciel de capture d'écran plus complet, vous pouvez consulter la page capture d'ecran.