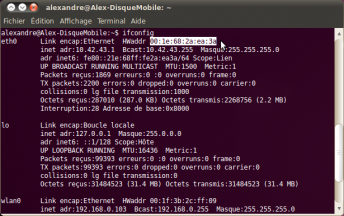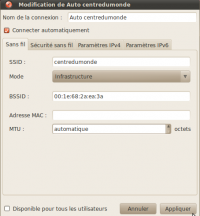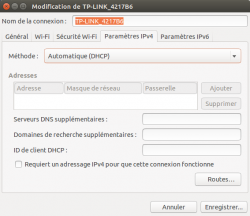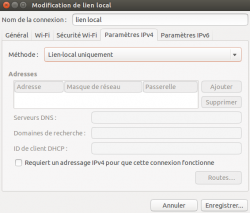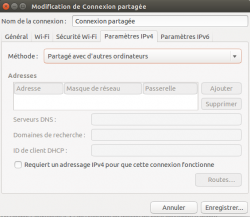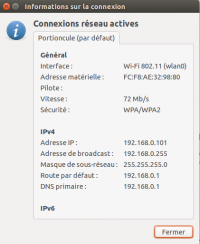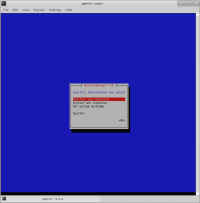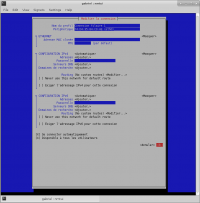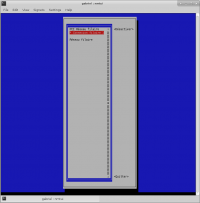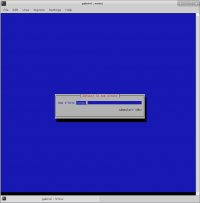Apportez votre aide…
Utilitaire de gestion des connexions réseau NetworkManager
NetworkManager est l'outil de gestion des connexions réseau d'Ubuntu.

On peut aussi exécuter nm-connection-editor pour administrer plus directement les connexions avec NetworkManager.
Malheureusement le reste des informations que contient cette page n'est généralement pas à jour.
Son utilité est la création et la configuration des accès à divers types de réseaux (Internet, réseau local [LAN], réseau privé virtuel [VPN]…). NetworkManager peut prendre en charge de nombreux types de connexions (réseau filaire, réseau sans-fil [Wi-Fi], modem téléphonique, réseau mobile, réseau privé virtuel…). NetworkManager peut aussi être utilisé pour partager une connexion réseau (généralement Internet) à d'autres ordinateurs de votre réseau local.
Installation / réinstallation
Network-Manager est installé par défaut. Dans Ubuntu et dans Kubuntu, il prend la forme d'une applet, une petite icône située dans le tableau de bord.
Il est possible que Network-Manager se soit désinstallé dans votre système ; c'est le cas, entre autres, lorsque vous installez un autre gestionnaire de connexions réseau (comme Wicd). Pour réinstaller Network-Manager, installez l'un des paquets suivants :
- Pour Ubuntu : network-manager-gnome ;
- Pour Kubuntu : plasma-widget-networkmanagement ;
- Pour Kubuntu (à partir de 14.04): plasma-nm;
- Pour Kubuntu (à partir de 18.04?): network-manager.
Utilisation
L'applet de Network-Manager se trouve automatiquement dans la zone de notification de votre tableau de bord. C'est à travers cette applet que vous pouvez gérer les connexions réseau de votre ordinateur. L'applet prend différents états en fonction de votre connexion (connecté / non connecté, réseau filaire / réseau sans fil, etc.)
Si l'applet n'apparaît pas dans votre tableau de bord ou si elle vous indique le message d'erreur Network-Manager n'est pas lancé…, vérifiez que le service Network-Manager est en fonction.
Sous Gnome classique et Mate si l'applet n'apparaît plus suite à une suppression par erreur:
- Clic droit sur le tableau de bord,
- Sélectionner "Ajouter au tableau de bord",
- Chercher "Zone de notification" puis cliquer sur "Ajouter".
Se connecter/déconnecter à un réseau détecté déjà configuré
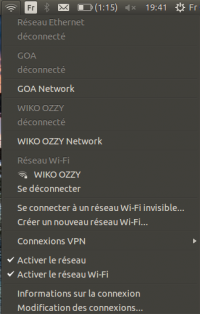
Un clic sur l'applet permet d'afficher les réseaux disponibles (notamment les réseaux sans fil détectés à portée, si votre ordinateur est équipé d'un adaptateur sans fil activé). Sélectionnez le réseau auquel vous désirez vous connecter.
Ce menu vous offre aussi la possibilité :
- D'établir une connexion à un réseau sans fil invisible (qui ne diffuse pas son existence), lorsque votre ordinateur est doté d'un émetteur-récepteur de réseaux sans fil ;
- De configurer une connexion mobile à large bande (par réseau cellulaire 3G+, 3G, Edge, EV-DO), si votre ordinateur est relié à votre téléphone portable (GSM) ou à une clé mobile fournie par votre fournisseur d'accès à Internet ;
- De paramétrer des connexions réseaux privés virtuels (VPN), afin d'accéder à votre réseau d'entreprise depuis votre ordinateur à la maison ou depuis votre ordinateur portable lorsque vous êtes en déplacement.
Dans ce même menu, vous apercevez une ou des entrées Se déconnecter. Ces entrées permettent de couper la connexion désignée. Votre ordinateur ne sera ainsi plus relié au réseau mentionné.
Configurer de nouveaux réseaux ou modifier des réseaux existants
Pour configurer des réseaux, que ce soit l'ajout de nouveaux réseaux ou la modification de réseaux existants, faites un clic sur l'applet de Network-Manager et sélectionnez l'entrée de menu Modification des connexions….
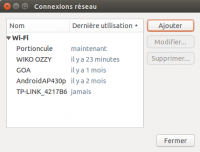
- Pour ajouter une nouvelle connexion:
- Cliquez sur Ajouter : une fenêtre s'ouvre qui vous demande de choisir le type de connexion à créer (filaire, sans fil, connexion mobile, VPN ou DSL…),
- Une autre fenêtre s'ouvre, saisissez les informations relatives à votre connexion réseau, puis appuyez sur le bouton Enregistrer pour ajouter votre nouvelle connexion à la liste de celles disponibles ;
- Pour modifier une connexion existante, sélectionnez la connexion que vous souhaitez modifier, cliquez sur le bouton Modifier : une interface identique à celle de l'ajout d'une nouvelle connexion s'ouvre, mais avec certains champs d'informations pré-remplis. Modifiez les informations de votre choix, puis appuyez sur le bouton Appliquer pour que les changements soient pris en compte.
- Pour supprimer une connexion, sélectionnez la connexion à supprimer et cliquez sur le bouton Supprimer.
Lier une connexion à une interface réseau précise
 La suite nécessite quelques précisions.
Par défaut, une connexion d'un certain type est disponible pour l'ensemble des interfaces compatibles. Par exemple, si votre ordinateur dispose de deux cartes réseau filaire Ethernet, alors l'ensemble des connexions filaires que vous avez paramétrées sont disponibles pour ces deux cartes. Vous pouvez vouloir limiter certaines connexions à une seule interface (ce qui est utile, par exemple, pour paramétrer le partage de connexion réseau). Pour limiter la disponibilité d'une connexion à une seule interface de réseau, précisez l'adresse MAC de l'interface à laquelle elle doit être liée.
Pour ce faire, vous devez d'abord découvrir l'adresse MAC de vos interfaces réseau.
La suite nécessite quelques précisions.
Par défaut, une connexion d'un certain type est disponible pour l'ensemble des interfaces compatibles. Par exemple, si votre ordinateur dispose de deux cartes réseau filaire Ethernet, alors l'ensemble des connexions filaires que vous avez paramétrées sont disponibles pour ces deux cartes. Vous pouvez vouloir limiter certaines connexions à une seule interface (ce qui est utile, par exemple, pour paramétrer le partage de connexion réseau). Pour limiter la disponibilité d'une connexion à une seule interface de réseau, précisez l'adresse MAC de l'interface à laquelle elle doit être liée.
Pour ce faire, vous devez d'abord découvrir l'adresse MAC de vos interfaces réseau.
- Ouvrez un terminal et exécutez la commande suivante :
ip addr
L'ensemble de vos interfaces réseau connues et actives sont alors listées ;
- Localisez l'interface réseau à laquelle vous voulez lier une connexion. Notez le champ link/ether pour cette connexion : c'est son adresse MAC ;
- Rendez-vous ensuite dans l'interface d'ajout ou de modification d'une connexion. Inscrivez l'adresse MAC de l'interface correspondante dans le champ Adresse MAC ;
- Appuyez ensuite sur le bouton Appliquer pour prendre en compte la modification.
Gérer les adresses IP
Pour vous connecter à votre réseau local ou à internet, votre ordinateur doit être dotée d'une adresse IP. L'adresse IP est un identifiant numérique unique qui identifie votre ordinateur parmi tous les autres ordinateurs de votre réseau ou d'internet. L'attribution de cette adresse IP unique peut se produire de plusieurs façons ; au moment d'établir la connexion au réseau désiré, un serveur envoie à votre ordinateur son adresse IP unique. Par défaut c'est la configuration automatique qui est activée. Si vous avez changé ces paramètres et que vous souhaitez revenir à une adresse ip automatique:
- Rendez-vous dans l'onglet Paramètres IPv4 de l'interface de gestion de votre connexion ;
- Dans le champ Nom de la connexion, entrez un nom unique significatif pour votre connexion ;
- Dans le menu déroulant Méthode, choisissez la méthode Automatique (DHCP) ;
- Appuyez sur le bouton Appliquer… pour valider la modification.
Vous pouvez aussi paramétrer manuellement l'adresse IP attribuée à votre ordinateur. Ceci est particulièrement intéressant pour les serveurs, qui doivent sans cesse rester joignables à la même adresse pour tous les clients. Une configuration manuelle des adresses IP peut aussi accroître la sécurité de votre réseau local. Cependant, ce paramétrage est plus complexe, difficile à maintenir et long à appliquer à une grande infrastructure. Vous devriez laisser cette tâche à un administrateur réseau.
Pour paramétrer une connexion devant avoir une adresse IP fixe (au moment de créer une nouvelle connexion ou en modifiant une connexion existante) :

- Rendez-vous dans l'onglet Paramètres IPv4 de l'interface de gestion de votre connexion ;
- Dans le champ Nom de la connexion, entrez un nom unique significatif pour votre connexion ;
- Dans le menu déroulant Méthode, choisissez la méthode Manuel ;
- À la droite du cadres Adresses, appuyez sur le bouton Ajouter ;
- Dans le cadre Adresse, inscrivez l'adresse IP : 192.168.1.23, le masque de sous-réseau : 255.255.255.0 et (accessoirement) la passerelle: 192.168.1.1 par défaut que doit utiliser votre connexion ;
- Dans le champ Serveurs DNS, inscrivez la ou les adresses des serveurs DNS que doit utiliser votre connexion, par exemple 192.168.1.1. Séparez les adresses multiples par une virgule ;
- Dans le champ Domaine de recherche, inscrivez le domaine dans lequel votre connexion doit rechercher automatiquement des adresses, si tel est le cas ;
- Appuyez sur le bouton Appliquer… pour appliquer les changements.
- Cochez la case Requiert un adressage ipv4 pour que cette connexion fonctionne.
Avec une AliceBox, il faut en plus rajouter dans l'onglet 'Paramètres Ipv4' l'IP du DNS principal soit 213.36.80.1. La machine apparaît bien dans l'interface Web du routeur menu 'ARP' mais pas dans le menu 'DHCP'.
Modifier les paramètres IP pour la liaison de deux ordinateurs seulement
Vous pouvez paramétrer votre connexion pour qu'elle utilise une adresse réservée à une connexion locale temporaire uniquement. Ceci est particulièrement utile lorsque vous reliez temporairement deux ordinateurs l'un à l'autre ou lorsque vous reliez votre ordinateur directement à un disque de stockage réseau (NAS). Des adresses temporaires sont automatiquement assignées à vos ordinateurs. Ce type de connexion est appelée "lien local".
Pour paramétrer une connexion de type lien local (au moment de créer une nouvelle connexion ou en modifiant une connexion existante) :
- Rendez-vous dans l'onglet Paramètres IPv4 de l'interface de gestion de votre connexion (Fenêtre Connexions réseau, sélectionner la connexion et cliquer sur modifier) ;
- Dans le champ Nom de la connexion, entrez un nom unique significatif pour votre connexion ;
- Dans le menu déroulant Méthode, choisissez la méthode Lien-local ;
- Appuyez sur le bouton Appliquer… pour appliquer la modification.
Modifier les paramètres IP pour le partage d'une connexion Internet
Vous pouvez paramétrer votre connexion pour qu'elle serve de pont entre plusieurs réseaux. Le plus fréquemment, cette configuration se rencontre lorsque l'ordinateur sous Ubuntu est relié directement au modem du fournisseur d'accès à Internet, et que l'on désire partager cet accès à Internet avec un autre ordinateur.
Ce genre de configuration nécessite que votre ordinateur dispose d'au moins deux cartes réseau (par exemple, une connexion filaire vers votre modem et une connexion sans fil vers votre réseau local). La connexion vers un réseau extérieur doit être de type automatique (DHCP), manuelle (IP statique) ou lien-local. La connexion vers votre réseau local doit être de type partagée avec d'autres ordinateurs ; c'est celle-ci que nous configurons ici.
Pour paramétrer une connexion partagée avec d'autres ordinateurs de votre réseau local (au moment de créer une nouvelle connexion ou en modifiant une connexion existante) :
- Dans le champ Nom de la connexion, entrez un nom unique significatif pour votre connexion ;
- Dans l'onglet Wi-Fi dans le champs Mode choisissez Ad hoc;
- Rendez-vous dans l'onglet Paramètres IPv4 de l'interface de gestion de votre connexion (Fenêtre Connexions réseau, sélectionner la connexion et cliquer sur modifier) ;
- Dans le menu déroulant Méthode, choisissez la méthode Partagée avec d'autres ordinateurs ;
- Allez ensuite dans l'onglet Paramètres IPv6 et mettez la Méthode en Ignorer.
- Appuyez sur Appliquer… pour activer le partage.
Il se peut que la connexion se connecte puis se déconnecte puis se reconnecte, en boucle. Si cela vous arrive, il suffit:
- D'aller dans les paramètres de la seconde connexion (celle qui est reliée à internet) et faites comme pour la connexion partagée, ignorez IPv6. (Paramètres IPv6→Méthode→Ignorer)
- D'appuyer sur le bouton Appliquer… pour valider la modification.
Vous aurez peut être besoin de redémarrer si la connexion fait encore des siennes.
Du côté des autres ordinateurs qui accèdent à votre connexion partagée, vous devez vous assurer que leur mode de connexion est paramétrée au type automatique (DHCP). Dans ce type de configuration, votre ordinateur sous Ubuntu se charge d'attribuer des adresses IP uniques à vos autres ordinateurs de votre réseau local.
Pour corriger ce problème, il suffit d'indiquer les paramètres correspondants sur les clients concernés.
- Allez dans l'onglet Paramètres IPv4,
- Dans Méthode choisissez Adresse automatiques uniquement (DHCP),
- Dans la case Serveur DNS, indiquez le serveur DNS de votre choix (par exemple celui de votre Fournisseur d'accès Internet ou celui de Google - 8.8.8.8),
- Dans la case Domaines de recherche, indiquez par exemple celui de Google - 8.8.4.4.
Utilisation avancée
Voir l'état des réseaux actuellement connectés
Lorsque vous êtes connecté à un ou plusieurs réseaux, Network-Manager peut vous en indiquer les caractéristiques. Pour ce faire, faites un clic sur l'applet de Network-Manager et sélectionnez l'entrée de menu Informations sur la connexion (voir l'image ci-contre).
Network Manager en mode pseudo graphique
Network-Manager est fourni avec un petit utilitaire permettant de gérer les connexions dans un environnement pseudo graphique. Cet utilitaire est extrêmement pratique pour les serveurs qui ne disposent pas d'interfaces graphiques. Inclus dans le paquet par défaut de network manager, il est aussi disponible sur les ordinateurs standards. Il permet d'effectuer les mêmes actions que via les différentes interfaces graphiques.
Lancement de l'application à partir d'un terminal :
nmtui
Naviguer dans l'application :
- Les touches de direction permettent de naviguer dans les options.
- La touche « entrée » permet de valider.
- La touche « echap » permet de revenir en arrière sur les écrans.
- La touche « espace » permet de cocher ou décocher les cases à choix.
Les captures d'écran suivantes vous donnent un aperçu des principaux écrans disponibles. Pour configurer les différentes connexions disponibles, vous pouvez vous référer aux paragraphes précédents, les options à renseigner sont les mêmes, seule la disposition change.
Modifier les fichiers de configurations d'une connexion
Le fichier de configuration d'une connexion se trouve dans le dossier /etc/NetworkManager/system-connections. Elles sont utiles, entre autre, pour récupérer les paramètres d'une ancienne Ubuntu sur une autre partition.
Après importation, si les connexions automatiques ne fonctionnent pas, indiquez le nom de la carte réseau à utiliser dans Connexions réseaux → Modification des connexions… → nom_de_la_connexion_concernée → Adresse MAC du périphérique.
Dans certains cas, il peut être intéressant de modifier directement les configurations des cartes réseau, sans passer par l'interface graphique (problèmes graphiques, applet ne fonctionnant pas etc.)
Le fichier porte le nom de la connexion qui est affichée dans le Network-manager. Il est possible de modifier directement le fichier de configuration. Pour cela, un simple éditeur de texte suffira avec les droits d'administration. Pour commenter une ligne, il faut mettre le symbole # en début de ligne:
sudo vim Connexion_filaire_1
Exemple de fichier:
[802-3-ethernet] mac-address=74:D4:35:84:C0:AE [connection] id=Connexion filaire 1 uuid=622e166d-56e9-4a4a-9ed4-6cd5456482f0 type=802-3-ethernet [ipv6] method=auto [ipv4] method=auto #dns=212.27.40.241;212.27.40.240; #serveur dns de Free ignore-auto-dns=false
Après les modifications, il est nécessaire de relancer la carte réseau. Pour cela il faut lancer ces 2 commandes :
sudo ip link set [nom de la carte] down #désactive la carte réseau sudo ip link set [nom de la carte] up # active la carte réseau
Pour obtenir le [nom de la carte], un 'ip addr' vous donnera les informations : la mac-address du fichier correspond à link/ether de la commande ip addr:
ip addr
Network-Manager en ligne de commande
Pour démarrer le service:
sudo systemctl start NetworkManager
Pour arrêter le service:
sudo systemctl stop NetworkManager
Network-Manager peut aussi se contrôler depuis un terminal (si on n'a pas accès à une interface graphique, ou pour automatiser les actions, ou pour partager facilement les informations sur un forum, par exemple) avec la commande :
nmcli
Voici quelques commandes utiles:
nmcli con showliste toutes les connections configurées via NetworkManager.nmcli con show uuid <UUID de la connexion>ounmcli con show id <ID de la connexion>permettent d'obtenir tous les détails liés à une connexion en particulier.nmcli con down id "nom de la connexion"désactive la connexion.nmcli con up id "nom de la connexion"active la connexion.nmcli con delete id "nom de la connexion"supprime la configuration et la connexion.
nm-tool a été abandonnée pour cause de bugs divers. L'intégralité des fonctions est reprise par nmcli.
Lancer automatiquement une connexion ou non
Clic sur l'applet de Network-Manager puis "Modification des connections", choisir le réseau à modifier, clic sur Modifier… Dans l'onglet Général cochez ou décochez la case Se connecter automatiquement à ce réseau si disponible.
Désactiver Network-Manager pour laisser agir ifup
Debian et Ubuntu diffèrent sur la manière de gérer leur réseau :
- Debian utilise ifup/ifdown
- Ubuntu utilise NetworkManager
Avec Debian, le système gère sa configuration avec l'utilitaire ifup et les données sont présentes dans le fichier de configuration situé à /etc/network/interfaces, qui permet des configurations extrêmement complexes de mode serveur ou très avancées, dont nous n'avons généralement pas besoin sur un poste client, ou sur un ordinateur personnel.
On peut avoir à gérer une carte réseau à l'aide du fichier situé dans /etc/network/interfaces, cependant, dans les dernières versions d'Ubuntu, il est nécessaire de passer par le démon système NetworkManager afin de gérer la configuration réseau. C'est la manière standard de procéder désormais.
Voici donc comment désactiver le service système NetworkManager qui gère le réseau pour une carte ou pour une interface réseau, et pouvoir pour celle-ci uniquement revenir à l'utilisation du fichier /etc/network/interfaces sous Ubuntu. D'abord, éditer la configuration de network-manager :
sudo nano /etc/NetworkManager/NetworkManager.conf
Et procéder aux modifications comme suit :
Puis on peut ensuite renseigner sa configuration IP dans le fichier interface pour la carte réseau concernée :
sudo nano /etc/network/interfaces
ou encore
auto eth0 iface eth0 inet static address 192.168.0.118 netmask 255.255.255.0 gateway 192.168.0.1
ou encore
# The primary network interface auto p5p1 iface p5p1 inet dhcp
ou encore
auto p5p1 iface p5p1 inet static address 192.168.1.1 netmask 255.255.255.0 gateway 192.168.1.2
Après redémarrage ou reconnexion, on obtient le résultat suivant :
 Crédits de ce tutoriel dans les liens de la page.
Crédits de ce tutoriel dans les liens de la page.
Se connecter à un réseau VPN
Installez les paquets network-manager-openvpn,network-manager-openvpn-gnome,network-manager-pptp,network-manager-vpnc.
Pour configurer votre réseau, cliquez sur l'icône de Network-Manager et ouvrez Modification des connexions et cliquez sur Ajouter.
Choisissez le protocole vpn que vous souhaitez créer et lancer la configuration. Si vous ne voyez pas dans la liste déroulante les différents protocoles installés, il est conseillé de redémarrer le service Network-Manager. Pour plus d'information sur la configuration, vous pouvez visiter cette page vpn.
Il faut penser également à donner une route au tuyau vpn, sinon tout le trafic passe par le vpn, le flux internet aussi. Le résultat est que lorsque vous êtes connecté au VPN, vous n'aurez plus internet.
Pour résoudre cela, l'onglet Paramètres IPv4 de votre connexion VPN, cliquez sur Routes cochez la case Utilisez cette connexion uniquement pour les ressources de son réseau, comme ci-dessus.
D'autre part, si vous comptez vous connecter en ligne de commande via SSH, à un réseau déjà enregistré dans la configuration de l'applet Network-Manager, c'est possible, avec nm-cli.
Cependant, dans le cadre d'une connexion VPN, pour OpenVPN, il faudra ouvrir le fichier de configuration /etc/NetworkManager/system-connections/votre-connexion-vpn de la connexion existante avec les droits d'administrateur et y modifier/rajouter ceci dans les bonnes sections :
[vpn] password-flags=0 [vpn-secrets] password=votre-mot-de-passe
Puis utilisez la commande :
sudo nmcli con up id nom-de-votre-connexion
Sans ces manipulations, vous aurez droit à un beau
Erreur : l'activation de la connexion a échoué : Not authorized to control networking.
Si tout est bon, le message suivant s'affichera :
état : Connexion VPN (authentification requise) (2) état : Connexion VPN (3) état : Connexion VPN (obtention de la configuration IP) (4) Connexion activée
Gestion du serveur proxy
Network-Manager ne gère pas nativement la configuration du serveur proxy. Cependant, vous pouvez gérer votre proxy, via Paramètres système > Réseau > Serveur mandataire. Pour plus d'information reportez-vous à la page proxy.
Export des configurations
Les configuration de network-manager sont stockées dans
/etc/NetworkManager/system-connections/
Il suffit de copier-coller le contenu de ce dossier sur une nouvelle machine pour retrouver ses connexions.
Les droits sur les fichiers doivent être configurés comme ceci : -rw——- 1 root root. Soit propriétaire : root, groupe : root, droit de lecture et écriture pour le propriétaire et aucun droits pour les autres.
À la fin de la procédure il faut relancer networkmanager en fermant la session.
Problèmes connus
Aucun réseau détecté
Dans le cas où Network-Manager ne détecte aucun réseau alors qu'il devrait en détecter automatiquement au moins un, il est vivement conseillé de commencer par vérifier sa configuration matérielle. Ceci inclut :
- Votre câble réseau est-il bien branché au port de votre carte réseau ? et dans votre modem-routeur ?
- Votre adaptateur de réseau sans fil est-il sous tension ?
- Votre carte réseau est-elle reconnue ?
- Consultez le portail "Réseau" pour une plus ample aide à la configuration de votre carte réseau.
Réseau sans fil invisible
Sous kubuntu, pour se connecter à un réseau wifi caché (qui ne diffuse pas son SSID), il faut :
- Paramétrer la connexion avec knetwork-manager
- Gérer les connexions…
- Onglet sans fil
- Ajout
- Remplir le champs SSID, choisir le mode infrastructure
- Spécifier la sécurité du réseau sans fil et rentrer le mot de passe.
- Dans une console, exécuter la commande :
sudo iwconfig wlan0 essid NOM_DU_RESEAU_CACHE
en remplaçant NOM_DU_RESEAU_CACHE par le SSID qui n'est pas diffusé.
Donner le contrôle du réseau à Network-Manager
Network-Manager peut ne pas fonctionner automatiquement juste après l'installation. Le mode itinérant (découverte automatique des réseaux) doit être activé sur vos interfaces (ethernet, Wi-Fi) , si ce n'est pas le cas, Network-Manager considère que vous avez réalisé une configuration manuelle et ne gérera pas ces connexions. Pour permettre la gestion des connexions réseaux par Network-Manager suivez ces manipulations :
Faites une sauvegarde du fichier etc/network/interfaces :
sudo cp /etc/network/interfaces /etc/network/interfaces.save
echo -e 'auto lo\niface lo inet loopback\n' | sudo tee /etc/network/interfaces
Éditez le fichier /etc/network/interfaces. Supprimez toutes les lignes autres que les 2 lignes suivantes :
auto lo iface lo inet loopback
En cas de problème, vous pouvez revenir facilement à la configuration précédente en restaurant l'ancien fichier de configuration :
sudo cp /etc/network/interfaces.save /etc/network/interfaces
nm-applet renvoie une erreur
Erreur affichée par clic gauche sur nm-applet
NetworkManager n'est pas lancé...
Tapez alors en ligne de commande :
sudo service network-manager restart
Votre connexion va alors redémarrer et vous pourrez à nouveau gérer vos réseaux avec nm-applet.
Erreur sur les droits
Si nm-applet renvoie cette erreur :
WARNING **: <WARNING> (): nmwa_dbus_init() could not acquire its service. dbus_bus_acquire_service() says: 'Connection ":1.26" is not allowed to own the service "org.freedesktop.NetworkManagerInfo" due to security policies in the configuration file'
Ceci signifie que votre compte utilisateur n'a pas les droits nécessaires pour prendre la main sur votre matériel réseau. Il vous faudra alors ajouter votre utilisateur au groupe « netdev » comme ceci :
sudo usermod -G netdev -a <nom_utilisateur>
Enfin, redémarrez le service pour que vos nouveaux droits soient pris en compte :
sudo /etc/init.d/dbus restart
Relancez alors nmapplet.
Erreurs liées aux ressources
Si nm-applet renvoie cette erreur :
The NetworkManager applet could not find some required resources. It cannot continue
Il suffit d'ouvrir un terminal et d'y entrer :
sudo gtk-update-icon-cache -f /usr/share/icons/hicolor
Maintenant cela devrait fonctionner.
Il ne reste plus qu'à configurer le réseau via l'icône dans la zone de notification.
Perte de connexion internet au démarrage avec des connexions réseaux statiques
Dans le cas où vous constatez des pertes de connexion internet au démarrage d'Ubuntu et que vous utilisez une ou plusieurs connexions réseaux statiques, éditez avec les les droits d'administration le fichier /etc/resolv.conf et remplissez-le comme ceci :
nameserver <IP_DNS_1> nameserver <IP_DNS_2> nameserver <IP_DNS_3> ... domain <VOTRE_DOMAINE_DNS>
Ensuite Installez le paquet resolvconf et copiez avec les droits d'administration le fichier /etc/resolv.conf que vous avez créé vers le fichier /etc/resolvconf/resolv.conf.d/base.
Dans le cas ou le trafic est redirigé vers la mauvaise carte
Vous avez un PC avec deux cartes réseaux (eth0 et eth1), eth0 est reliée à la box internet, eth1 est reliée à un autre PC (contrôle parental avec dansGuardian).
La configuration des cartes s'est bien passée (eth0 en DHCP et eth1 en manuel).
Lorsque eth1 est débranchée, tout se passe bien (connexion internet) :
route -n
Table de routage IP du noyau
Destination Passerelle Genmask Indic Metric Ref Use Iface
192.168.1.0 0.0.0.0 255.255.255.0 U 1 0 0 eth0
169.254.0.0 0.0.0.0 255.255.0.0 U 1000 0 0 eth0
0.0.0.0 192.168.1.1 0.0.0.0 UG 0 0 0 eth0
Mais lorsque l'on rebranche eth1, plus rien, on dirait que tout va sur eth1 au lieu de passer par eth0.
route -n
Table de routage IP du noyau
Destination Passerelle Genmask Indic Metric Ref Use Iface
192.168.1.0 0.0.0.0 255.255.255.0 U 1 0 0 eth0
169.254.0.0 0.0.0.0 255.255.0.0 U 1000 0 0 eth0
10.0.0.0 0.0.0.0 255.0.0.0 U 1 0 0 eth1
0.0.0.0 10.0.0.1 0.0.0.0 UG 0 0 0 eth1
Dans Informations de connexion de Network-Manager, on retrouve les deux cartes. Mais eth1 est identifiée comme "Auto eth1 (default)" alors que eth0 l'est en "Auto eth0".
Pour résoudre cela graphiquement :
- Clic droit sur l'applet de NetworkManager, « Modification des connexions… »
- « Modifier » la carte eth1, onglet « Paramètres IPv4 », bouton « Routes… »
- Cocher « Utiliser cette connexion uniquement pour les ressources de son réseau » (Si activé, cette connexion ne sera jamais utilisée comme connexion réseau pas défaut)
Ou manuellement:
- Dans le groupe [ipv4], ajouter :
never-default=true
NetworkManager encore "endormi" en sortie de veille
Il se peux que le NetworkManager soit encore "endormi" en sortie de veille 2) (cf. bugs launchpad #1184262 et #1234469).
Pour voir l'etat du NetworkManager, taper ce qui suit dans un terminal de commandes :
nmcli nm
Si le NetworkManager est effectivement encore "endormi", alors le retour de cette commande sera :
RUNNING STATE WIFI-HARDWARE WIFI WWAN-HARDWARE WWAN running asleep enabled enabled enabled disabled
Il faut donc "réveiller" le NetworkManager en tapant la commde suivante :
sudo nmcli nm sleep false
puis vérifier :
nmcli nm RUNNING STATE WIFI-HARDWARE WIFI WWAN-HARDWARE WWAN running connecting enabled enabled enabled disabled
Pour automatiser la procedure, taper les commmandes suivantes :
cat <<EOF | sudo tee /etc/pm/sleep.d/network-manager-wakeup.sh >/dev/null
#!/usr/bin/env sh
case $1 in
resume|thaw) nmcli nm sleep false;;
esac
EOF
sudo chmod +x /etc/pm/sleep.d/network-manager-wakeup.sh
Ce script ("network-manager-wakeup.sh") sera exécuté automatiquement après chaque réveil de Linux ![]()
Connexions désactivées en sortie de veille
Jusqu'à Ubuntu 14.10
Il est possible que les connexions à internet (filaire et Wifi) soient désactivées en sortie du mode veille. Pour les rétablir:
- Renommez avec les droits administrateur le fichier /var/lib/NetworkManager/NetworkManager.state en /var/lib/NetworkManager/NetworkManager.state.sauv, avec la commande suivante:
sudo mv /var/lib/NetworkManager/NetworkManager.state /var/lib/NetworkManager/NetworkManager.state.sauv
- Redémarrez l'ordinateur.
Si cela ne marche pas essayez ceci:
- Relevez le nom du pilote (par exemple "r8712u") :
lshw -class network | grep wireless | grep driver
et notez le nom du pilote,
- Vérifiez que la commande qui suit affiche le même nom de pilote :
lsmod
par exemple :
lshw -class network | grep wireless | grep driver
vous renvoie:
configuration: broadcast=yes driver=r8712u ip=192.168.1.7 multicast=yes wireless=IEEE 802.11bg
et
lsmod
ceci:
r8712u 142855 0
- Tapez cette commande pour créer (ou modifier) le fichier /etc/pm/config.d/load (adaptez le nom du pilote en fonction du vôtre):
echo "SUSPEND_MODULES=r8712u" | sudo tee -a /etc/pm/config.d/load
Puis:
echo "MODULES_WHITELIST="r8712u" | sudo tee -a /etc/pm/config.d/load
A partir d'Ubuntu 15.04
Ubuntu étant passé à systemd depuis la version 15.04, la solution ci-dessus ne fonctionne plus. Une solution consiste à créer le fichier suivant:
- Ouvrez un terminal et exécutez la commande suivante :
sudo nano /lib/systemd/system/retablir_wifi_apres_veille.service
Entrez votre mot de passe.
- Collez le contenu suivant:
[Unit] Description=Local system resume actions After=suspend.target [Service] Type=oneshot ExecStart=/sbin/rmmod r8712u ; /sbin/modprobe r8712u [Install] WantedBy=suspend.target en remplaçant r8712u par le nom du pilote concerné en se référant à la méthode indiquée ci-dessus pour Ubuntu 14.10 pour le trouver. Faites Ctrl+X pour sauvegarder puis répondre O pour enregistrer les changements.
- Lancer enfin les 2 commandes suivantes afin que le système prenne en compte le fichier et démarre le service:
sudo systemctl enable retablir_wifi_apres_veille sudo systemctl start retablir_wifi_apres_veille
Applet pour FluxBox
Si vous utilisez Fluxbox et n'avez pas envie de passer par le terminal pour activer votre connexion Wi-Fi/filaire et que vous voulez le même gestionnaire réseau intégré que sous Ubuntu…
Il suffit d'éditer le fichier ~/.fluxbox/startup et d'ajouter la ligne suivante :
nm-applet &
Cela lancera l'applet automatiquement au démarrage de la session !
Éviter les saisies du mot de passe
Ce problème se pose uniquement quand vous activez l'ouverture de session automatique dans Paramètres Système > Comptes utilisateur > Connexion automatique.
Solution sécurisée
Il est possible d'éviter la saisie du mot de passe protégeant le trousseau de connexion même si l'ordi est configuré pour se connecter automatiquement sur un compte utilisateur (Système > Administration > Fenêtre de connexion > Se connecter automatiquement en tant que…). Il est donc possible d'avoir connexion automatique d'un utilisateur et l'établissement automatique d'une connexion WiFi sécurisée, sans saisir aucun mot de passe.
- Démarrez le pc normalement en le laissant ouvrir la session utilisateur sélectionnée;
- saisir (une dernière fois) le mot passe du trousseau de connexion pour établir la liaison WiFi;
- Faites une recherche dans le tableau de bord Unity avec le mot clé "trousseau", ouvrez l'application Mots de passe et clés;
- Ensuite dans le champs Mots de passe, faites un clic-droit sur sur Connexion et choisir Modifier le mot de passe en donnant le même mot de passe que pour l'ouverture de session (votre mot de passe utilisateur).
Il faut impérativement faire cette dernière étape, même si le mot de passe du trousseau est déjà le même que le mot de passe de connexion.
Après redémarrage de l'ordi, la connexion utilisateur et la connexion WiFi devraient se faire sans qu'il soit nécessaire de fournir un mot de passe. Toutefois, le trousseau ne se retrouve pas dans un état "déverrouillé", comme si on avait du saisir le mot de passe.
Cette solution fonctionne réellement, c'est indiscutable. Il se peut que son fonctionnement soit conditionné par d'autres réglages ou à l'installation de paquets spécifiques (lipamXX par exemple).
Solution non sécurisée
La solution dans ce cas est de supprimer le mot de passe du trousseau de clef.
Procédure :
- Faites une recherche dans le tableau de bord Unity avec le mot clé "trousseau", ouvrez l'application Mots de passe et clés;
- Ensuite dans le champs Mots de passe, faites un clic-droit sur Connexion et choisir Modifier le mot de passe;
- Laisser le champ vide pour le nouveau mot de passe,
- Valider avec le bouton Utiliser un stockage non sûr.
Network-manager ne démarre pas
Solution 1
Si le paquet firestarter est présent désinstallez le :
sudo apt-get remove firestarter
Solution 2
Network-manager ne supporte pas bien d'être lancé 2 fois.
Pour éviter cela, modifiez la procédure d_start() du fichier /etc/init.d/network-manager pour avoir :
sudo nano /etc/init.d/network-manager
d_start() { # Ajout partie N°1: ps -e | grep NetworkManager if [ $? = 1 ] then # Fin ajout partie N°1 start-stop-daemon --start --quiet --pidfile $PIDFILE \ --exec $DAEMON -- $DAEMON_OPTS # Ajout partie N°2 fi # Fin ajout partie N°2 }
Liens
- Consultez la page réseau pour obtenir des tonnes d'informations sur les réseaux, les outils et pages associés disponibles ;
- Voir aussi wicd.
Contributeurs : Narfight, Id2ndR, poupoul2, kanor, ashka, f.x0,metalux