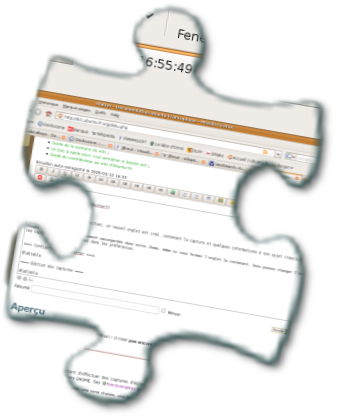Ceci est une ancienne révision du document !
Shutter
Shutter est un logiciel permettant d'effectuer des captures d'écran, et de leur appliquer des modifications diverses. Il est très bien intégré dans GNOME.
C'est un logiciel libre sous licence GNU GPL v3.
Ses fonctionnalités sont :
- Possibilité de capturer tout l'écran, une zone choisie, une fenêtre ou un élément particulier (comme le tableau de bord par exemple) ;
- Possibilité de capturer un site internet ;
- Temporisation possible avant de prendre une capture (pour prendre un menu déroulant) ;
- Dans les préférences, choix du format de l'image, de sa compression, et du nom qui lui est attribué ;
- Les captures d'écran effectuées sont listées dans des onglets ;
- Édition possible de ces captures, soit à l'aide de l'éditeur d'image intégré, soit via GIMP. Il est également possible de leur appliquer un filtre (Puzzle, ombre, polaroid, etc.) ;
- Export automatique possible vers un serveur FTP, certains hébergeurs d'image prédéfinis, ou encore dans un dossier du disque dur.
D'utilité semblable à gnome-screenshot, il est nettement plus complet, mais également plus complexe.
Installation
via le dépôt officiel (Ubuntu 9.10 et versions postérieures)
- il vous suffit d'installer le paquet shutter.
via le PPA
- ajouter à vos sources de logiciels le PPA ppa:shutter/ppa1), puis recharger la liste de vos paquets et installer le paquet shutter.
Utilisation
Shutter se lance via le menu Applications → Accessoires → Shutter.
Il apparaît alors à l'écran, ainsi que dans la zone de notification.
Faire des captures
À chaque capture que vous effectuez, un nouvel onglet est créé, contenant la capture et quelques informations à son sujet (résolution, poids, format, emplacement).
Vous pouvez réaliser des captures de tout votre bureau, d'une application spécifique, ou bien encore d'un site web.
Chaque capture est automatiquement sauvegardée dans votre /home, même si vous fermez l'onglet la contenant. Vous pouvez changer l'endroit où ces captures sont enregistrées dans les préférences.
Si vous fermez Shutter en ayant encore plusieurs onglets ouverts, ceux-ci seront rouverts lors de votre prochain lancement du programme.
Édition des captures
Lorsque vous êtes sur un onglet contenant une capture, vous pouvez choisir de réaliser plusieurs actions via le menu Capture d'écran :
Vous pouvez alors modifier votre capture de trois façons différentes :
- En l'ouvrant avec l'éditeur d'image de votre choix ;
- En utilisant le «mini-éditeur» intégré, qui ne contient que les fonctionnalités nécessaires à l'édition de captures d'écran ;
- Dessin à main levée, ajout d'ellipse ou de rectangles, ajout de texte et de flèches ;
- Surligneur pour mettre en évidence une information importante ;
- Outil de censure pour cacher les zones de la capture contenant des données privées ;
- Insertion de petites images permettant d'illustrer des commentaires ;
- Insertion de numéros pour expliquer différents informations en légende ;
- En lui appliquant un greffon, autrement dit un filtre d'image (Négatif, Polaroïd, noir et blanc, papier déchiré, … mais également conversion en PDF et redimensionnement).
Il est possible d'annuler ou de rétablir les modifications apportées à votre capture.
Configuration de Shutter
Les préférences de Shutter (situées dans Édition → Préférences) vous permettent entre autres :
- de choisir le format d'image, la compression désirée, le nom automatiquement attribué à la capture d'écran ;
- d'activer la temporisation ;
- d'envoyer automatiquement vos captures sur un serveur FTP ou bien chez un hébergeur d'image proposé ;
- de remplacer gnome-screenshot par Shutter, lorsque vous utilisez la touche Impr Écran ;
- de choisir si Shutter sera fermé ou réduit dans la barre des tâches lorsque vous fermez sa fenêtre principale,
- d'enregistrer plusieurs profils de préférences pour pouvoir en changer facilement.
Problèmes connus
Fonctions désactivées sous Lucid
Sous Ubuntu 10.04 Lucid Lynx, les outils Capturer un site web et Éditer pourraient ne pas être activés par défaut, cela en raison de paquets suggérés qui peuvent être ignorés selon votre méthode d'installation choisie.2)
Dans un tel cas, il s'agit simplement d'installer les paquets libgoo-canvas-perl gnome-web-photo.
Shutter est lent au démarrage
Les greffons de Shutter sont nombreux et puissants, mais leur chargement ralentit le démarrage de Shutter. Si vous ne les utilisez pas, vous pouvez les désactiver en saisissant dans un terminal la commande suivante :
sudo mv /usr/share/shutter/resources/system/plugins /usr/share/shutter/resources/system/plugins_desactives
Pour les réactiver, il suffira de saisir la commande inverse :
sudo mv /usr/share/shutter/resources/system/plugins_desactives /usr/share/shutter/resources/system/plugins
Désinstallation
La désinstallation de Shutter est très simple : il suffit de supprimer le paquet shutter.