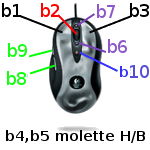Souris : tout sur la configuration
Cette page recense différentes méthodes de configuration de souris, par marques et modèles. Si la plupart des souris standards sont reconnues immédiatement, certains modèles avancés nécessitent une configuration particulière.
Pour modifier les comportements par défaut deux voies sont possibles :
- Avec une application tiers pour configurer les événements souris (recommandé car plus simple, plus souple, plus à jour),
- Ou s'appuyer sur les options du serveur X.org et modifier le fichier de configuration
xorg.conf(en général pour utiliser le moduleevdev).
Avec une application tiers
Plusieurs utilitaires peuvent donc être utilisés pour configurer les souris. Pour y voir plus clair :
- BTNX est un utilitaire simple d'utilisation ;
- XBindKeys propose une méthode de configuration très souple et puissante, quoiqu'un peu plus compliquée à appréhender que BTNX ;
- Gestionnaire de configuration des effets visuels (Compiz) : paragraphe sur Compiz Config Settings Manager (CCSM). Cette console de configuration système touche aux paramètres de gestion de l'interface graphique. !! Faîtes très attention avant toute modification !! La modification de certains paramètres peut rendre votre système inutilisable. Soyez certain de savoir ce que vous faîtes !!
- IMWheel permet d'utiliser les boutons supplémentaires des souris en leur faisant correspondre des combinaisons de touche clavier ;
- Xinput permet de réellement configurer tous les boutons de la souris via le service X ;
- HIDPoint est un utilitaire propriétaire simple d'utilisation, il prend en charge les claviers et souris de marque Logitech ;
evdevest le module générique de gestion avancée des entrées pour le noyau ; il fait office de pilote des événements souris pour le Serveur graphique X.org et est parfois utilisé (nécessite de modifierxorg.conf) ;xsetpermet de modifier en ligne de commande les paramètres de la souris (man xsetpour plus d'informations) ;- Unclutter permet de cacher automatiquement le curseur de la souris.
- piper : outil graphique de configuration des souris gamer multi-boutons.
Page en construction.
En modifiant Xorg.conf
En premier lieu, il convient de supprimer le fichier caché .xmodmaprc de votre Dossier Personnel si vous avez précédemment configuré xmodmap. Entrez ceci dans un terminal :
rm ~/.xmodmaprc
Commencez par générer votre fichier xorg.conf comme expliqué sur la page dédiée et faites-en une sauvegarde, ce qui vous permettra de revenir à l'état initial en cas de problème.
sudo cp /etc/X11/xorg.conf /etc/X11/xorg.conf.old
Pour revenir au réglage de xorg.conf de base, suivez les instructions de la page xorg.
Il s'agit maintenant de modifier deux zones du fichier xorg.conf. Une zone qui va définir le modèle de votre souris et une zone qui va définir l'attribution de vos boutons.
Configuration du modèle de souris
Identifiez votre souris :
- Graphiquement, reportez-vous à cette page ;
- Depuis un terminal récupérez les informations concernant votre souris (connecté sur le port USB) en saisissant la commande :
cat /proc/bus/input/devices | grep MOUSE && lsusb
Pour Xbuntu version 20.04 et superieure , il semblerait que la commande soit maintenant :
cat /proc/bus/input/devices | grep Mouse && lsusb
Dans la liste des informations affichées comme dans cet exemple :
N: Name="Logitech USB-PS/2 Optical Mouse" ... Bus 001 Device 004: ID 046d:c01e Logitech, Inc. MX518 Optical Mouse ...
Vous trouverez la ligne "N":
N: Name="Logitech USB-PS/2 Optical Mouse"
Recopiez en adaptant à votre résultat, avec les droits d'administration cette ligne dans /etc/X11/xorg.conf :
- Dans la section
InputDevicecherchez la partie qui configure la souris de base :
Option "Name" "Logitech USB-PS/2 Optical Mouse"
- La deuxième ligne importante est celle qui parle de votre souris :
Bus 001 Device 004: ID 046d:c01e Logitech, Inc. MX518 Optical Mouse
Recopiez les informations de cette ligne dans Section "InputDevice" et dans Section "ServerLayout" :
Identifier "Logitech, Inc. MX518 Optical Mouse"
Section "ServerLayout"
Identifier "Default Layout"
Screen "Default Screen"
Inputdevice "Generic Keyboard"
InputDevice "Logitech, Inc. MX518 Optical Mouse"
Inputdevice "Synaptics Touchpad"
EndSection
Configuration des boutons
Il est important de savoir quels boutons et actions de molette sont reconnus par votre système. Pour ce faire, rien de plus simple qu'un petit xev dans le terminal :
xev | grep button
Placez le curseur de votre souris dans la fenêtre qui s'affiche et cliquez sur les boutons. Deux lignes renvoient des infos du type :
state 0x0, button 4, same_screen YES state 0x800, button 4, same_screen YES
Vous avez pressé le bouton numéro 4. Cliquez sur les divers boutons de votre souris et utilisez la molette afin de voir quels sont ceux qui répondent. Tous ne seront pas forcément reconnus. Par exemple les boutons de réglage DPI ne sont pas affichés alors qu'ils sont parfaitement intégrés.
Fichier xorg de base :
Section "InputDevice"
Identifier "Configured Mouse"
Driver "mouse"
...
EndSection
Remplacez la section par ceci :
Section "InputDevice"
Identifier "Logitech, Inc. MX518 Optical Mouse (Nom de la souris comme dans l'étape plus haut)"
Driver "evdev"
Option "Name" "Logitech USB-PS/2 Optical Mouse"
Option "CorePointer"
Option "Emulate3Buttons" "false"
Option "YAxisMapping" "4 5" # si vous avez une molette verticale ; si vous avez aussi le défilement horizontal, ajoutez XAxisMapping Option "SendCoreEvents" "true"
Option "ButtonMapping" "1 2 3 6 7 8 9" # numéro des boutons sauf ceux attribués au scrolling molette
Option "Resolution" "100" #L'option résoltuon est facultative
EndSection
L'option de résolution est facultative, mais elle permet une meilleure fluidité lors du déplacement de la souris. Cela peut donc être important pour les logiciels graphique comme Gimp.
Une fois les changements de xorg.conf terminés, vous pouvez le sauvegarder. Certaines souris sont complexes, il vous faudra bien paramétrer vos fichiers.
Redémarrage
Vous pouvez maintenant redémarrer le serveur X.
En cas de problème vous pouvez restaurer l’ancien fichier xorg.conf.old avec la commande suivante :
sudo cp /etc/X11/xorg.conf.old /etc/X11/xorg.conf
Explication par modèles spécifique
A4 Tech
- A4 tech cordless : Tout est reconnu par défaut au démarrage, à la volée. Sinon vous pouvez toujours utiliser une application tiers, ou même modifier le fichier xorg.conf.
Logitech
Rendez-vous sur la page Souris Logitech.
Madcatz
Microsoft
- Microsoft Intellimouse explorer, pour xorg suivre les consignes plus haut,
- Microsoft Tempest Habu Mouse, pour xorg suivre les consignes plus haut,
- Microsoft arc touch mouse bluetooth : Mettez à jour votre système vers Ubuntu 16.04, sinon suivez ceci,
- Trackball explorer : pour xorg suivre les consignes plus haut.
Si votre molette est trop rapide voir ce post du forum.
Perixx
Les souris "gamer" de la marque Perixx (notamment la MX-2000) ne fonctionnent pas sous Ubuntu 12.04, à cause d'une valeur trop faible dans le hid.h
Le problème, c'est que ce fichier n'est pas modifiable directement, puisqu'il est inclu dans le noyau. Il est donc nécessaire de mettre à jour le noyau comme indiqué ici.
Voir ici pour plus de détails.
Razer
Roccat
SteelSeries
Trust
Souris 3D SpaceNavigator
Souris Bluetooth
Pour installer une souris bluetooth, il suffit de suivre la procédure commune à l'installation de n'importe quels périphériques comme décrit sur la page bluetooth.
Problèmes et Solutions
Vous trouverez dans cette section les soucis communs que vous pouvez rencontrer avec votre souris. Si votre ennui n'est pas listé ici, n'hésitez pas à faire une recherche dans le Forum Ubuntu.
Problème de la "Souris folle"
Problème et résolution semblent identiques au Problème du "Touchpad fou".
Régler la résolution de la souris par HAL et non Xorg
Il s'agit de créer un fichier /etc/hal/fdi/policy/mouse.fdi pour y insérer ceci :
<?xml version="1.0" encoding="ISO-8859-1"?> <deviceinfo version="0.2"> <device> <match key="info.capabilities" contains="input.mouse"> <merge key="input.x11_driver" type="string">evdev</merge> <match key="/org/freedesktop/Hal/devices/computer:system.kernel.name" string="Linux"> <merge key="input.x11_driver" type="string">mouse</merge> <merge key="input.x11_options.Sensitivity" type="string">.2</merge> <merge key="input.x11_options.Device" type="string">/dev/input/mice</merge> <merge key="input.x11_options.Resolution" type="string">1200</merge> <merge key="input.x11_options.SampleRate" type="string">800</merge> <merge key="input.x11_options.Protocol" type="string">IMPS/2</merge> </match> </match> </device> </deviceinfo>
Source dans le forum, Post #19.
La souris refuse de bouger et/ou de cliquer
Ce problème a été constaté sur des ordinateurs équipés de de cartes graphiques nVidia. Le plus simple est alors de redémarrer l'ordinateur en basse résolution, et de relancer la commande "sudo nvidia-xconfig" pour réinitialiser les options de la carte graphique. Ceci fait, "sudo service lightdm restart" permet de relancer le serveur X.
Liens
Après avoir lu la documentation appropriée pour votre matériel, si vous souhaitez plus de détails sur le fonctionnement de la section « Souris » de xorg.conf (notamment des explications sur les différentes options), allez voir les pages suivantes de la documentation de X.org :